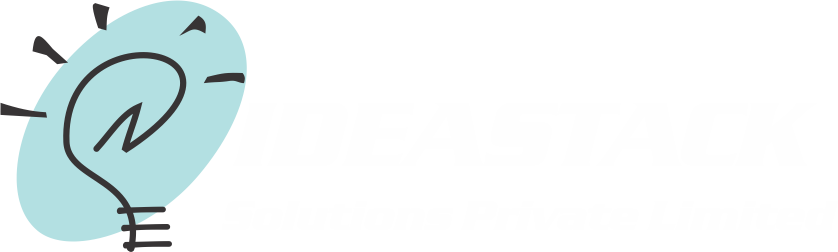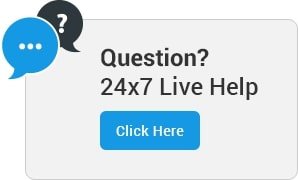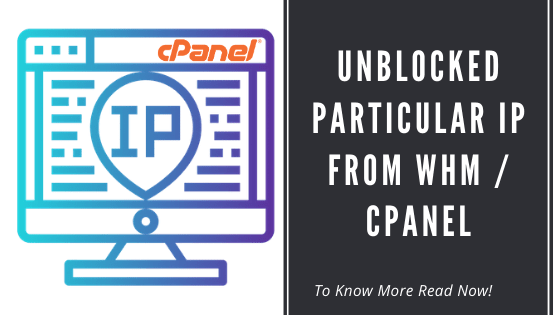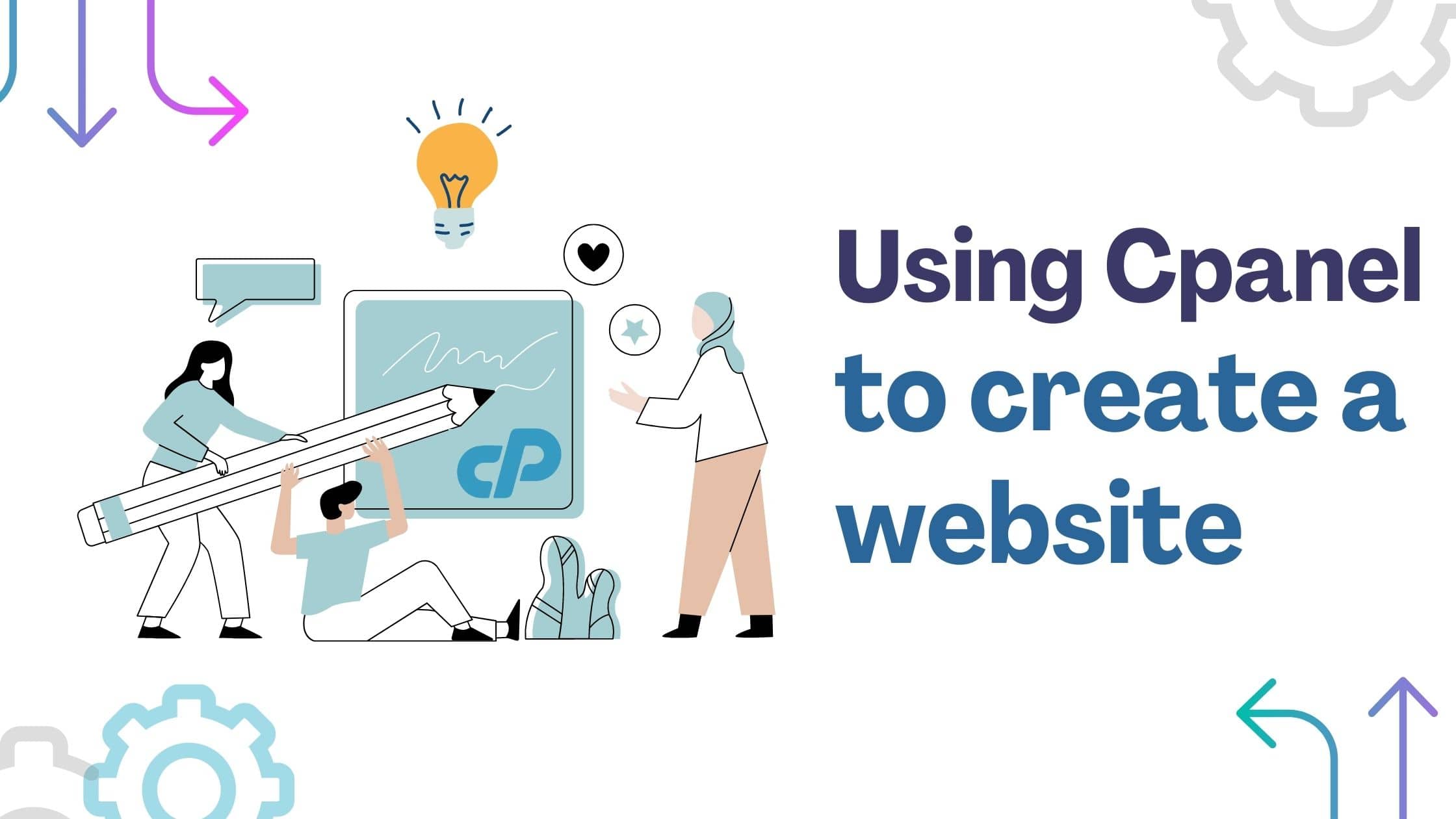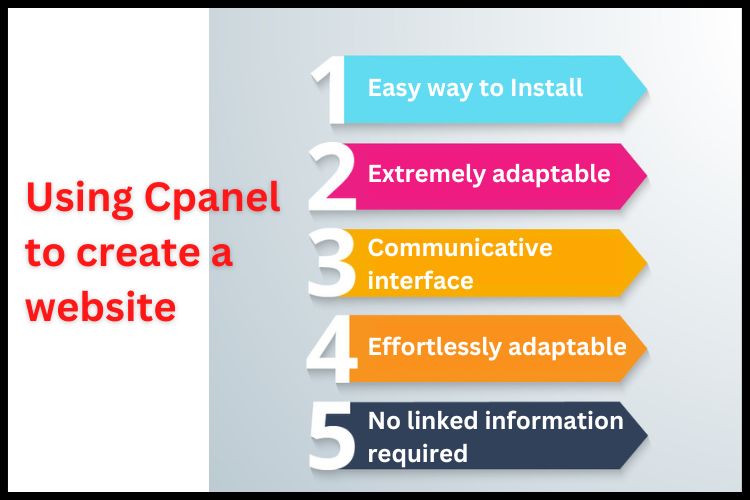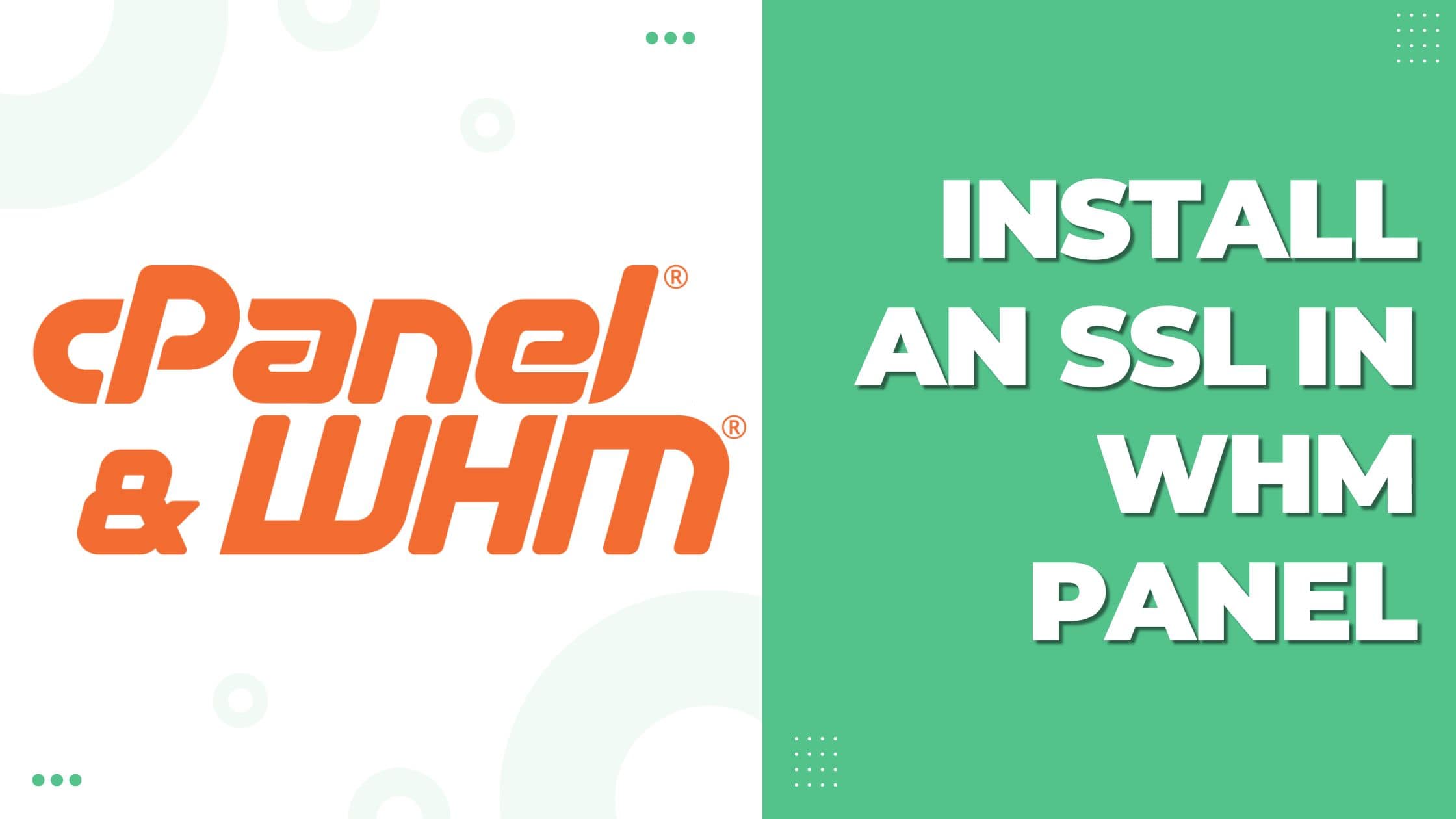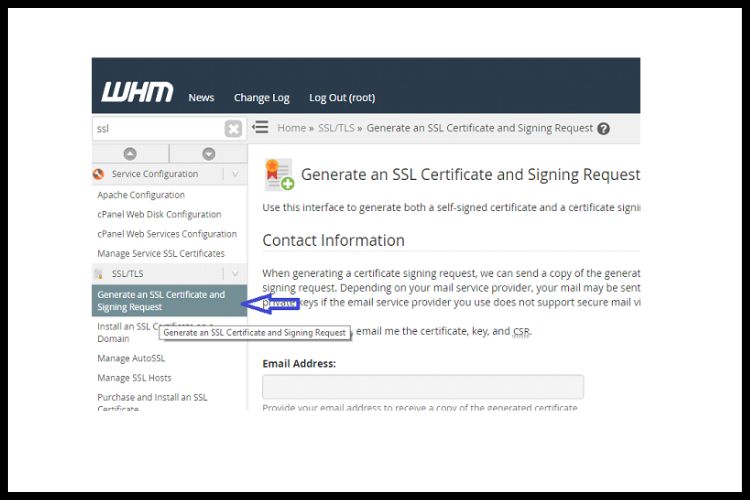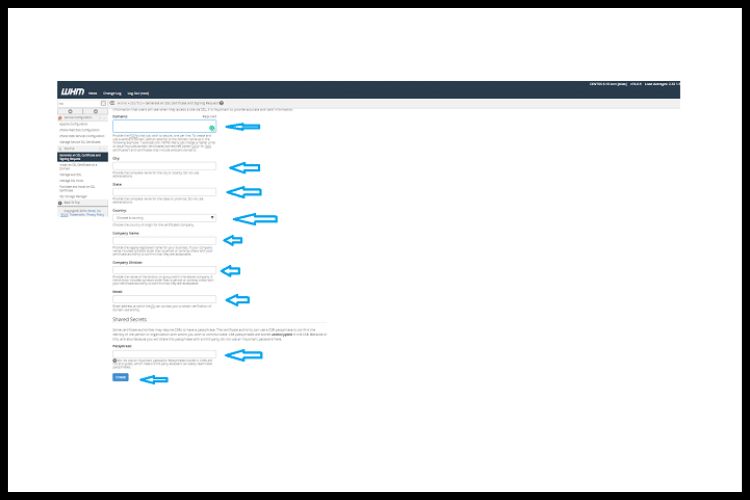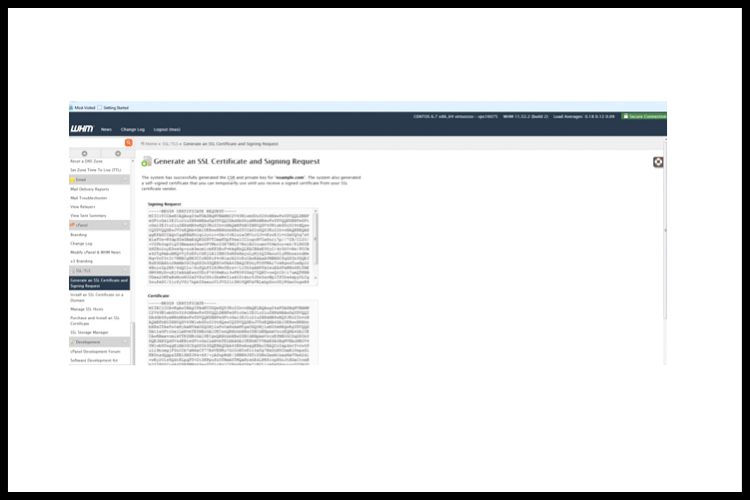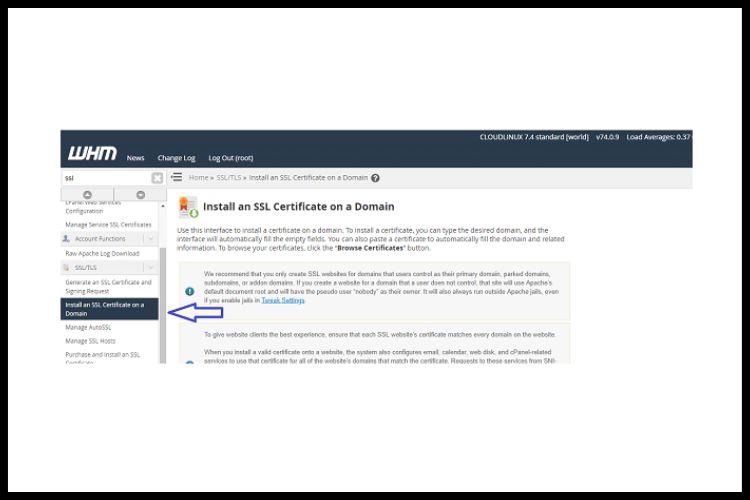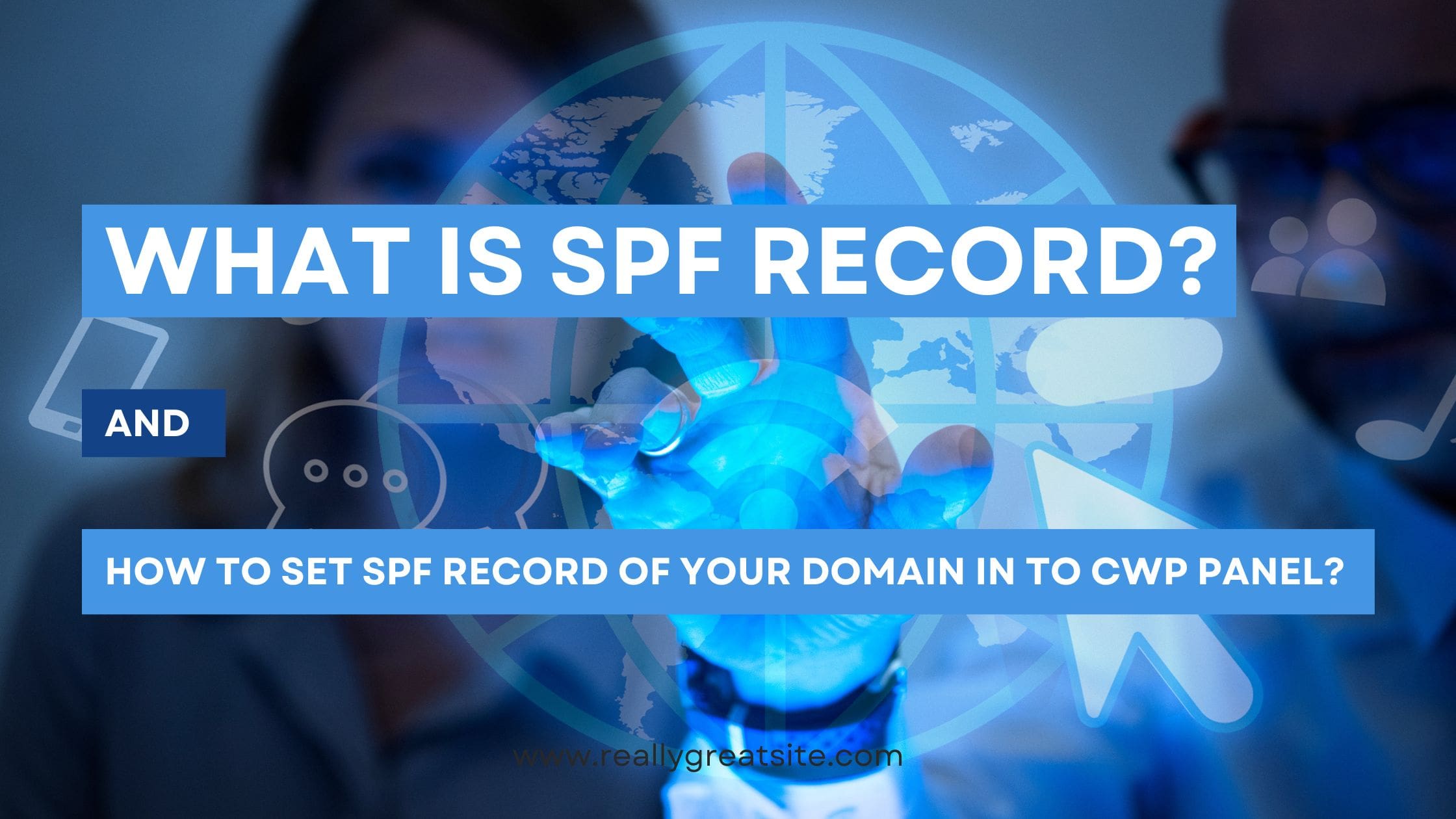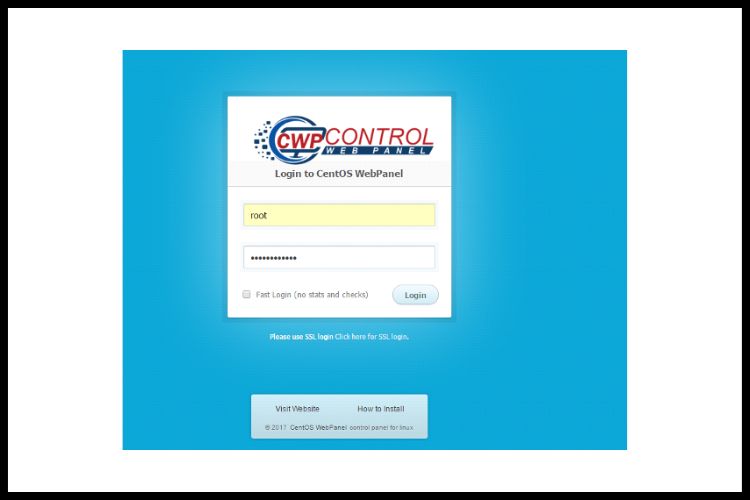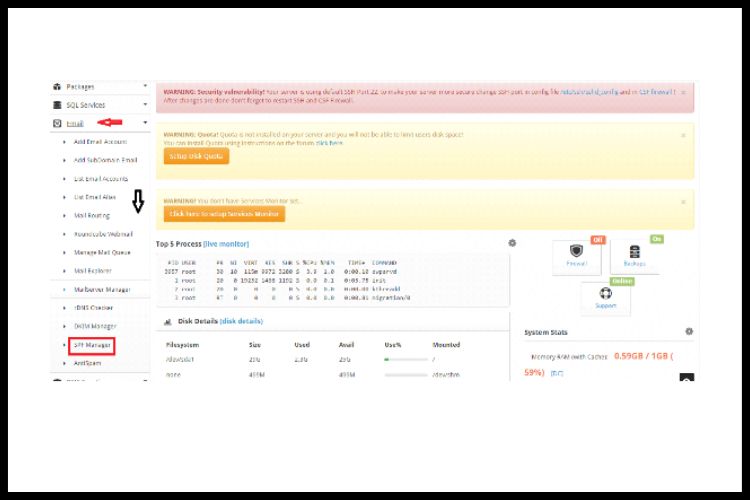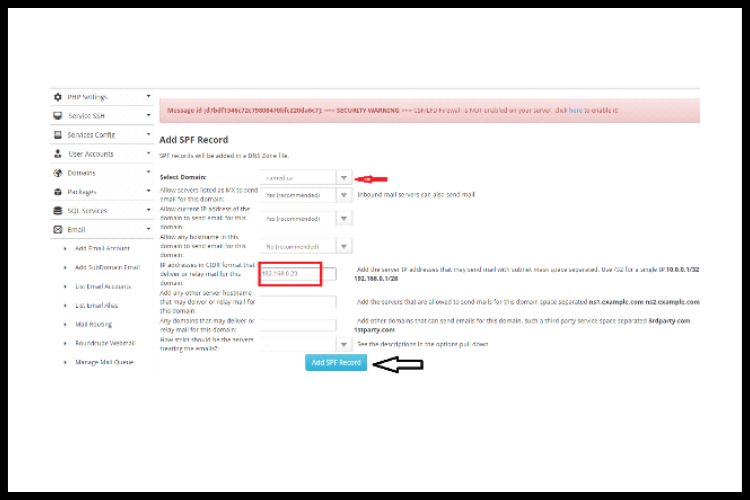Unblocked particular IP from WHM/cPanel
Log in to the main WHM Panel
Step 1: Search for Plugin section.
Step 2: Go to ConfigServer Security and Firewall.
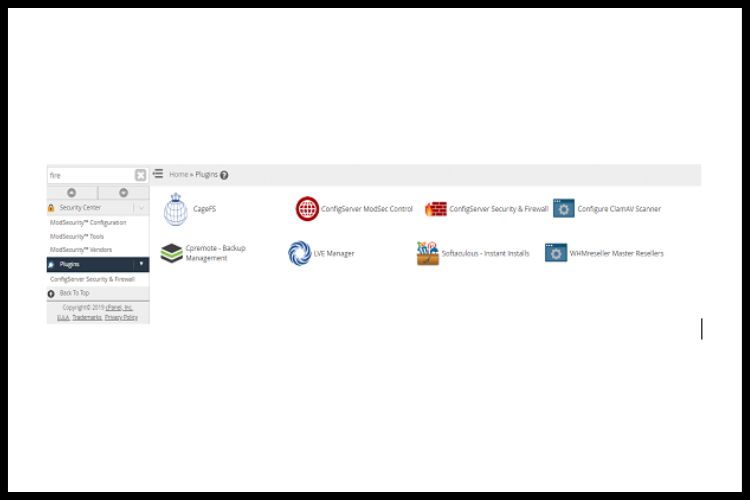
Step 3: Search for the IP which you want to get unblocked from WHM Panel.
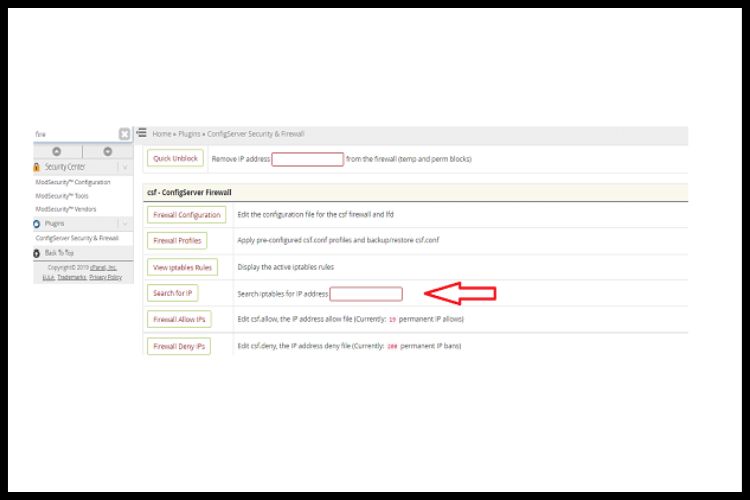
Step 4: If given IP will be blocked then you’ll find that IP here after clicking on Search for IP button.
To unblock that IP you’ll get the Unblock button below, just simply click on that button and that IP will be unblocked.
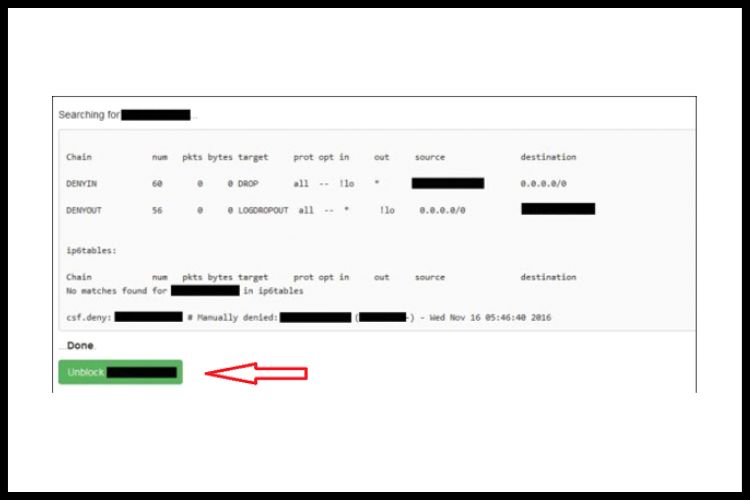
Now user can open the panel from that IP.
The reason why IP got blocked: User might attempt a multiple failed login attempt.
Conclusion
Still confused how to unblocked particular IP from WHM/Cpanel. Contact Ideastack now.
Frequently Asked Questions
Q1. What is WHM cPanel?
A web application called WebHost Manager (WHM) from cPanel gives you administrative control over your dedicated server or Virtual Private Server (VPS). To create individual accounts, add domains, manage hosting services, and carry out simple maintenance, you utilise WHM with cPanel.
Q2. What does WHM mean hosting?
WHM (WebHost Manager) gives you administrative access to your dedicated server or virtual private server. It enables a hosting company to control a client’s account. WHM can also be used as a reseller control panel.