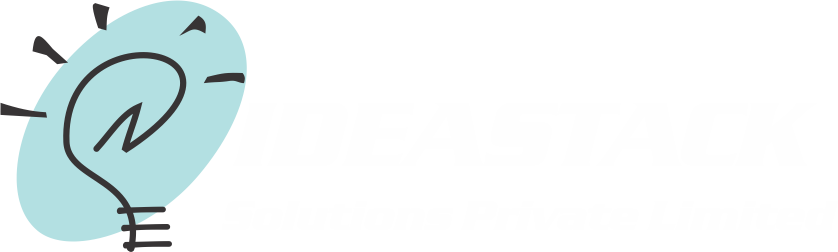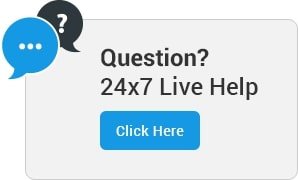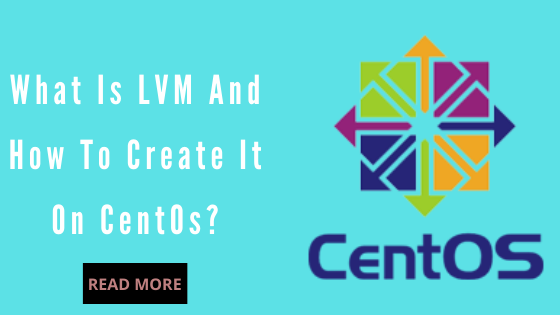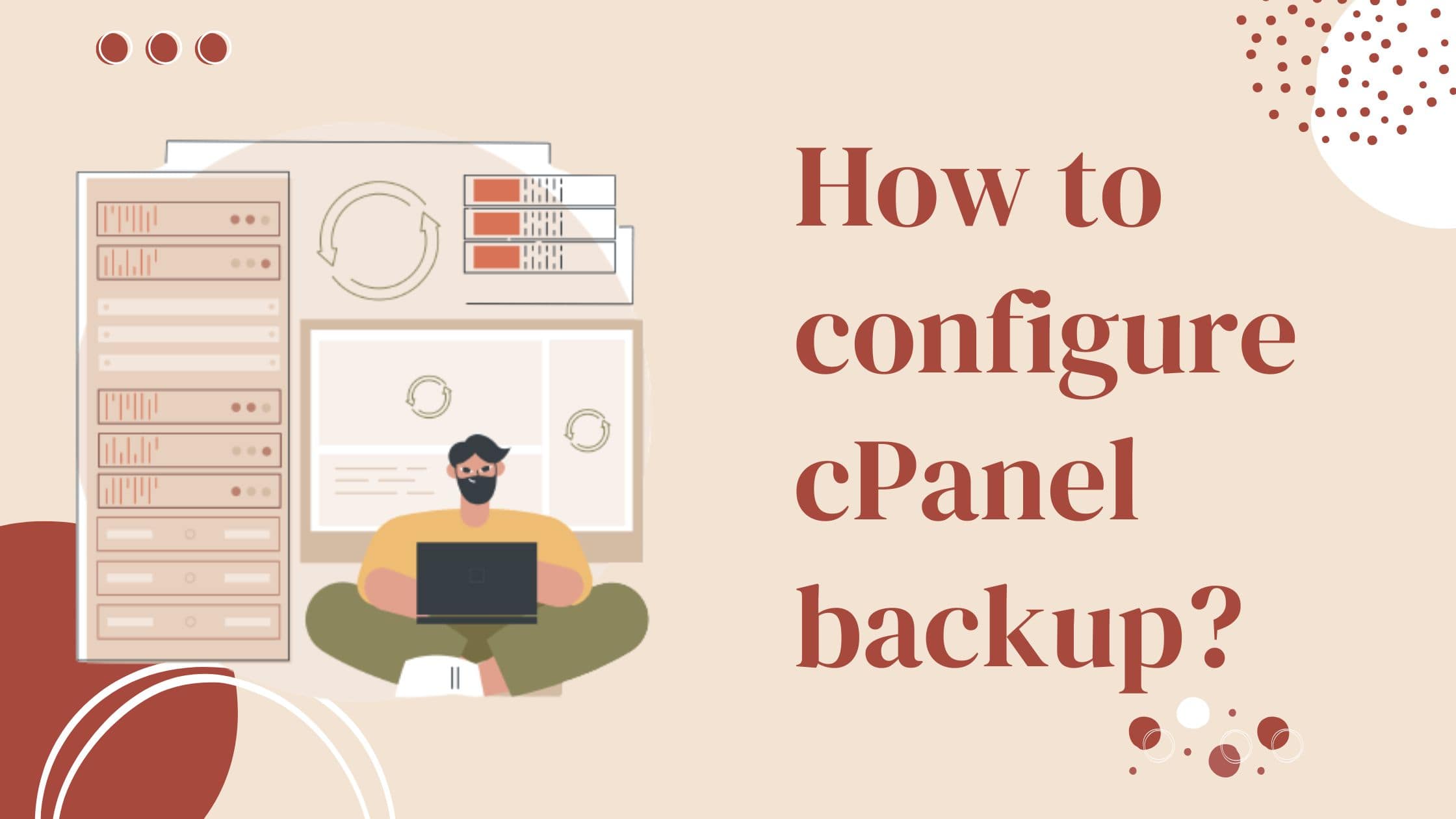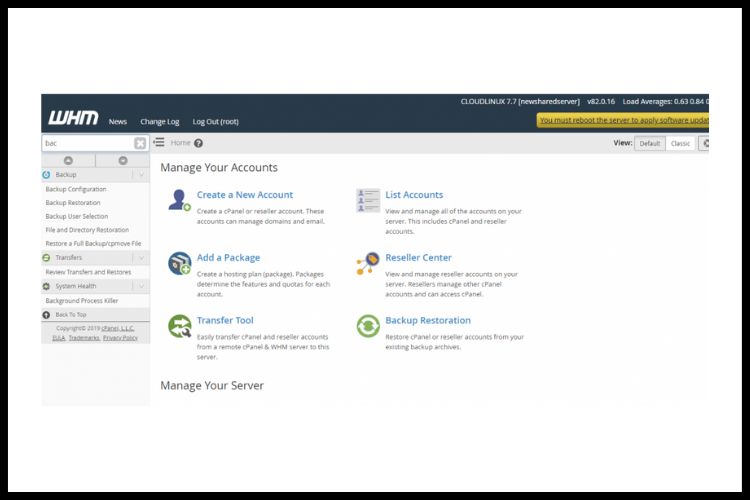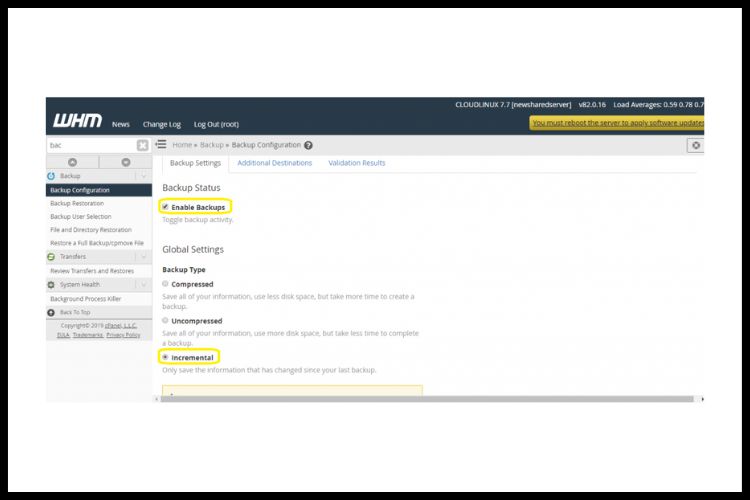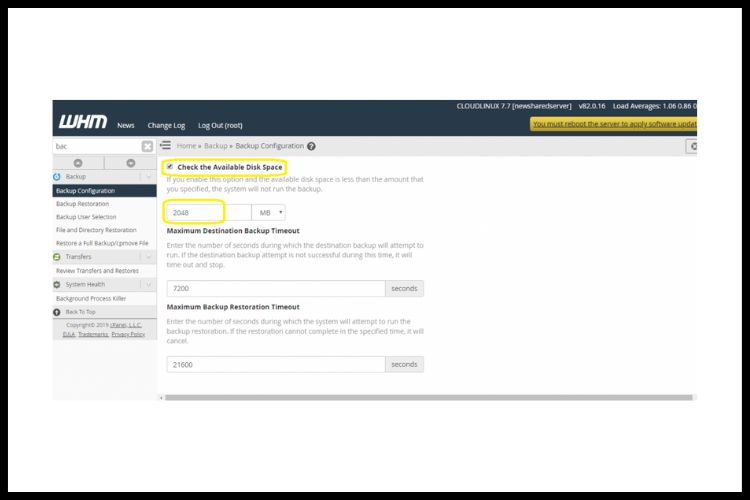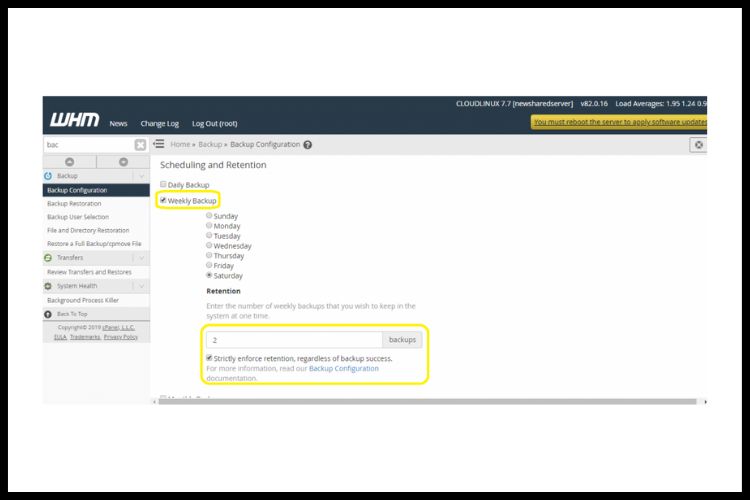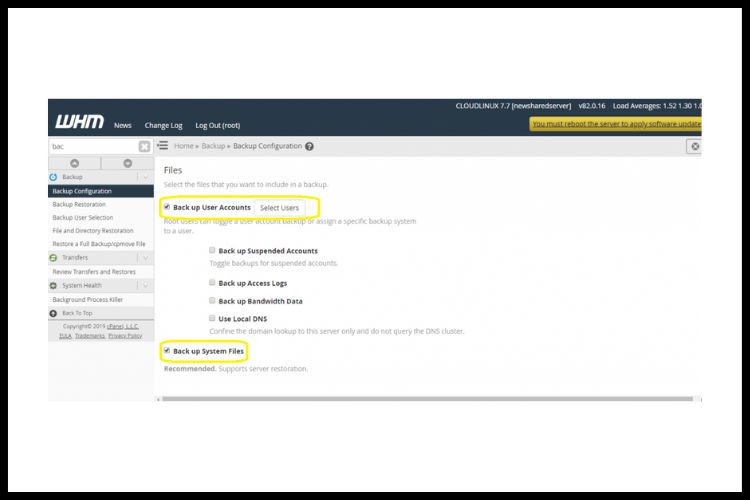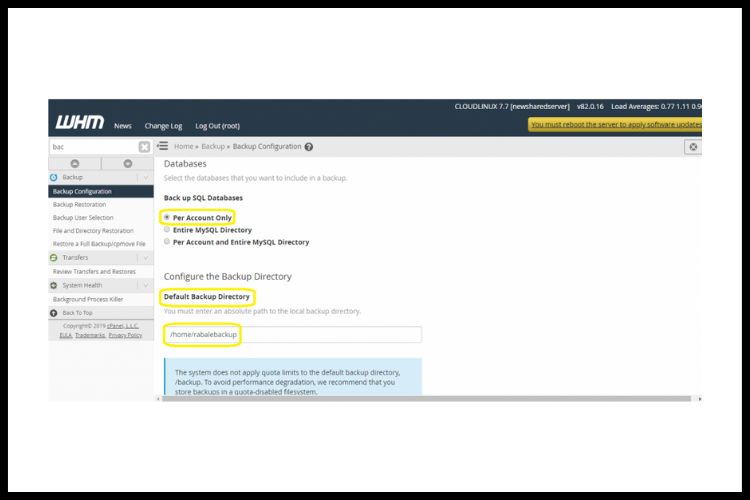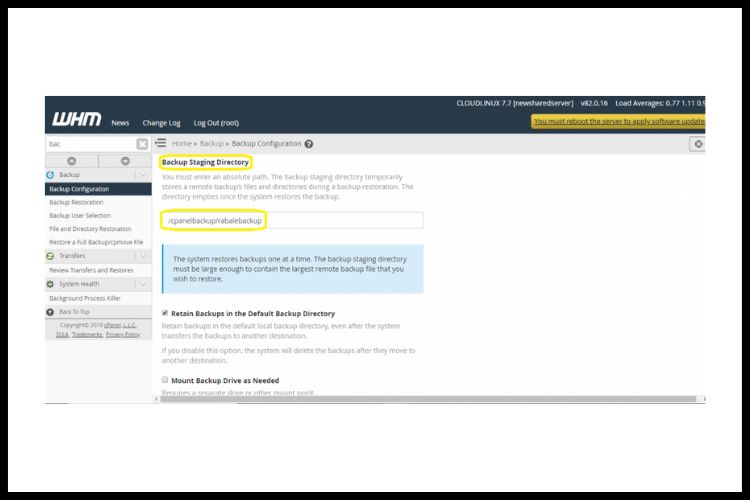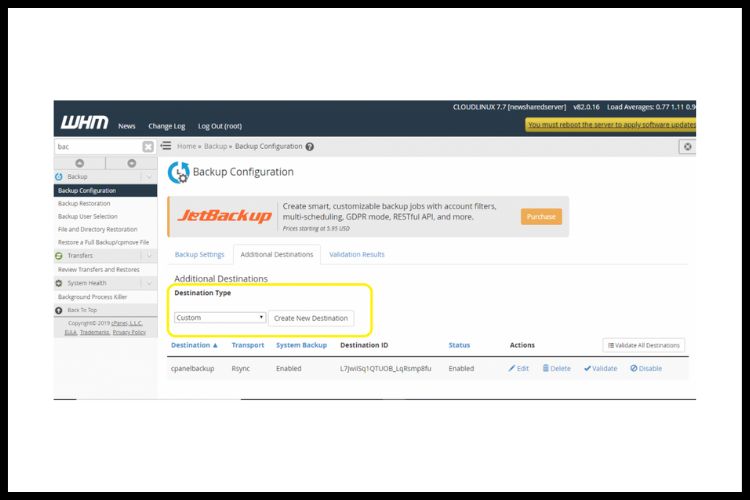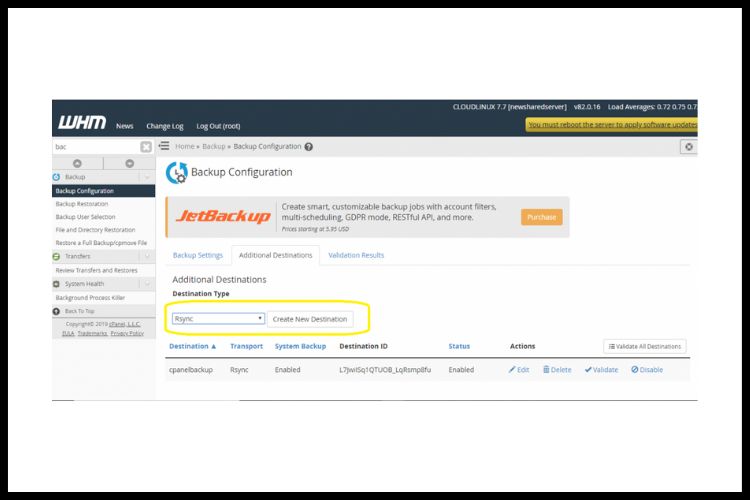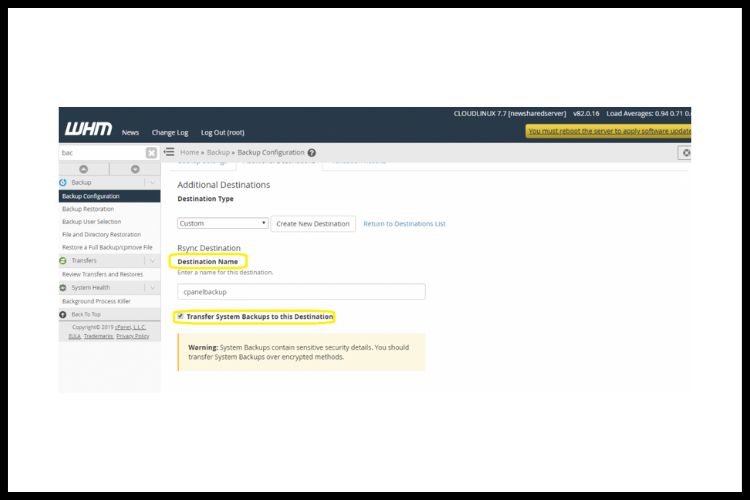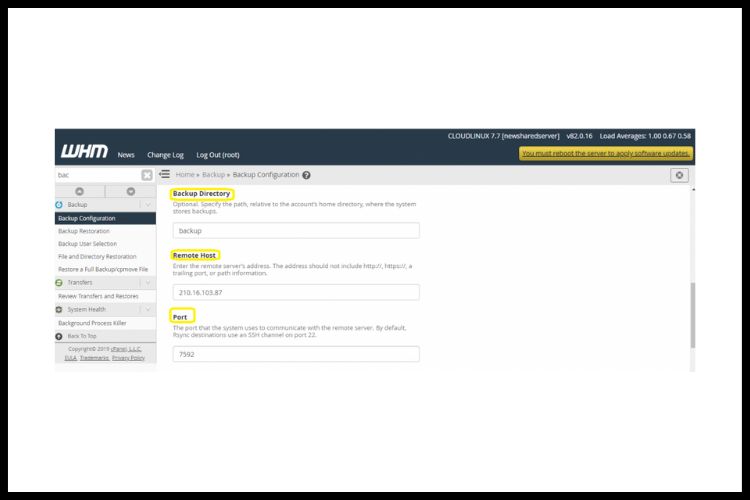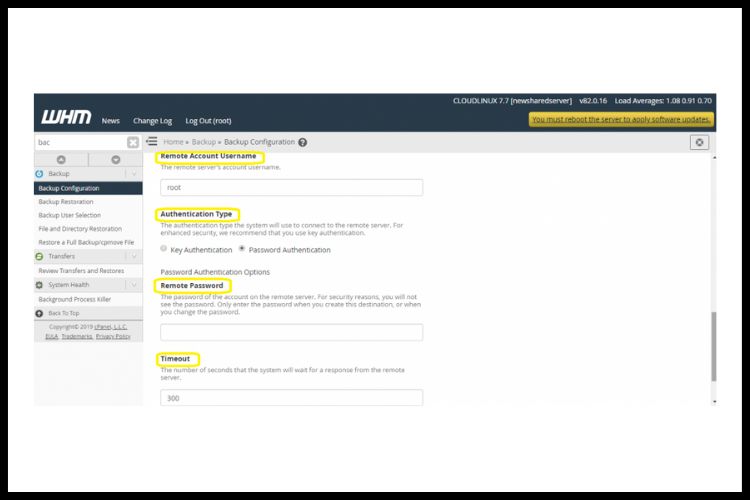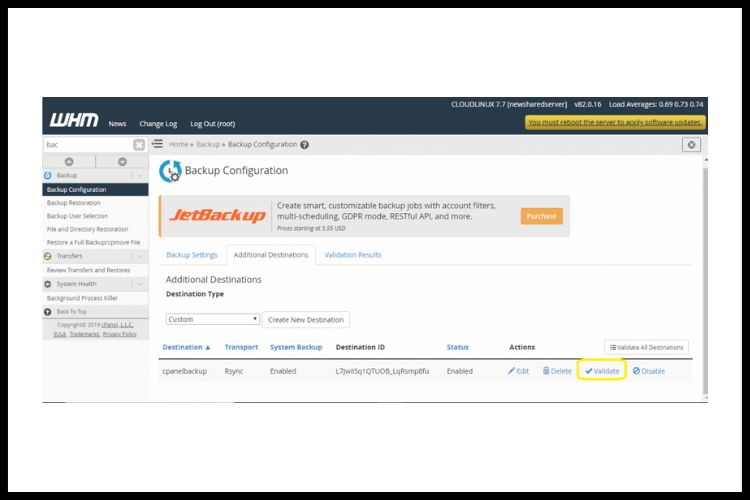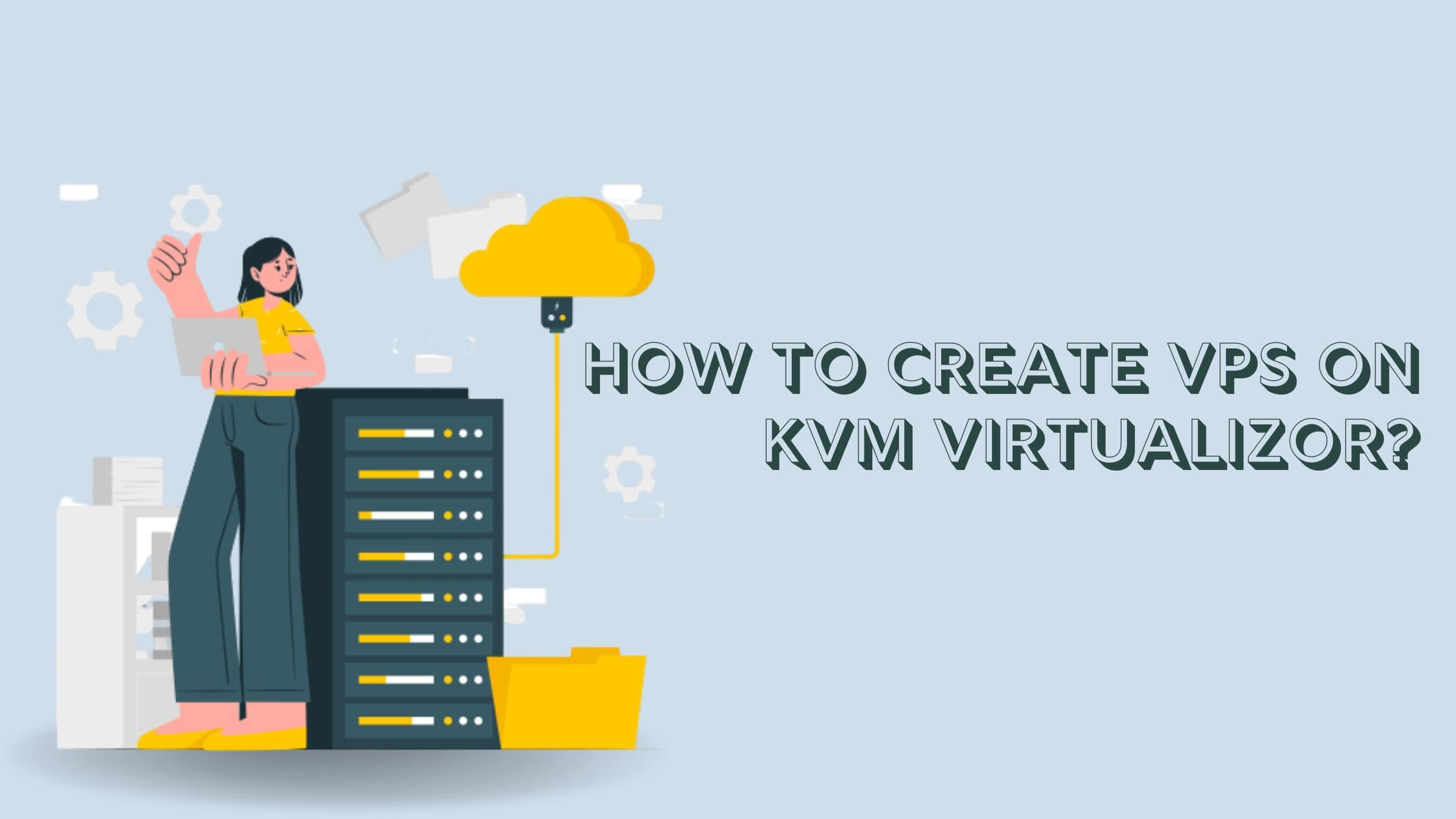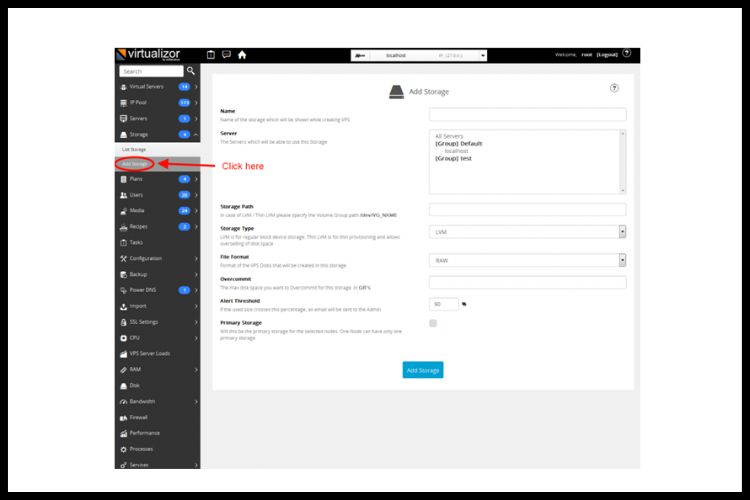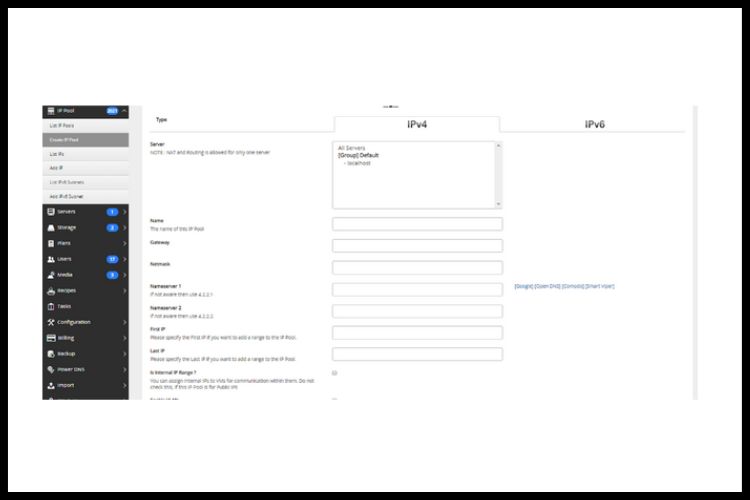What is LVM and how to create it on CentOs?
What is Logical Volume Management?
LVM is a tool for logical volume management which includes allocating disks, striping, mirroring and resizing logical volumes. With LVM, a hard drive or set of hard drives is allocated to one or more physical volumes.
How to create it on CentOs?
The physical volumes are combined into logical volumes, with the exception of the /boot/ partition.
The /boot/partition cannot be on a logical volume group because the boot loader cannot read it.
If the root (/) partition is on a logical volume, create a separate /boot/ partition which is not a part of a volume group.
Since a physical volume cannot span over multiple drives, to span over more than one drive, create one or more physical volumes per drive.
The volume groups can be divided into logical volumes, which are assigned mount points. When “partitions” reach their full capacity, free space from the volume group can be added to the logical volume to increase the size of the partition. When a new hard drive is added to the system, it can be added to the volume group, and partitions that are logical volumes can be increased in size.
If a system is partitioned with the ext3 file system, the hard drive is divided into partitions of defined sizes. If a partition becomes full, it is not easy to expand the size of the partition. Even if the partition is moved to another hard drive, the original hard drive space has to be reallocated as a different partition or not used.
Conclusion
Still confused how to create LVM on CentOs? Contact Ideastack now.
Frequently Asked Questions
Q1. What is logical volume?
On physical volumes, logical volumes are collections of data. Management of disk storage involves a hierarchy of structures. Physical volumes (PVs), often known as separate disk drives, are given names like /dev/hdisk0. Each physical volume that is in use is a member of a volume group.
Q2. What is the benefit of LVM?
The primary benefits of LVM are enhanced abstraction, flexibility, and control. Logical volumes can be given meaningful names such as “databases” or “root-backup”. Additionally, volumes can be dynamically resized as storage needs change, moved between physical devices in the pool on a running system, or exported.
Q3. Why is LVM used?
LVM is used for the following purposes: creating single logical volumes from several physical volumes or complete hard disks (similar to RAID 0, but more like JBOD), and allowing for dynamic volume resizing.