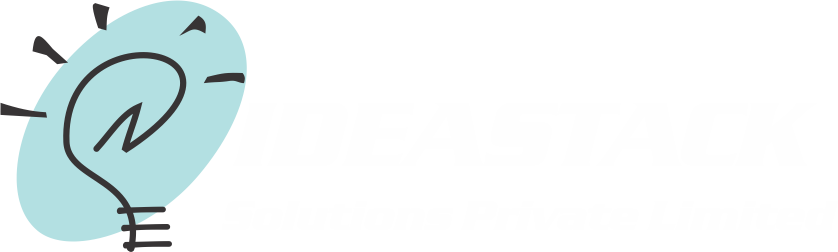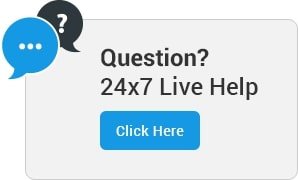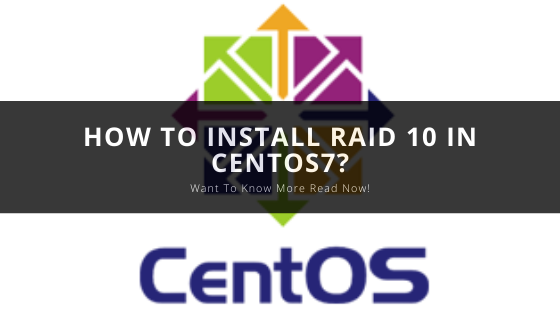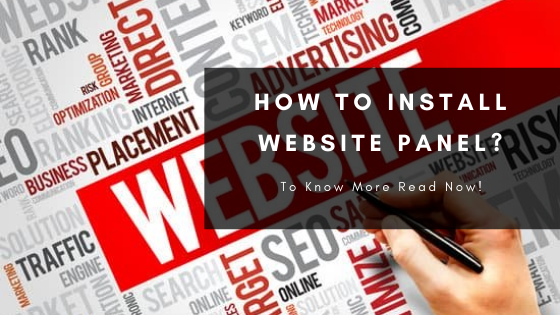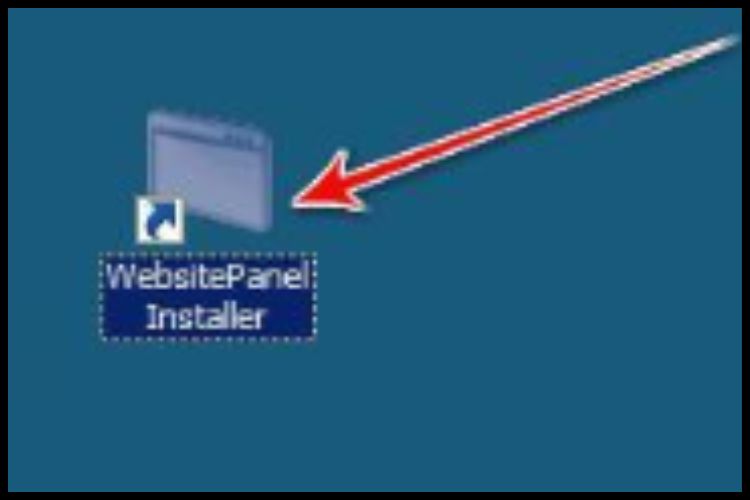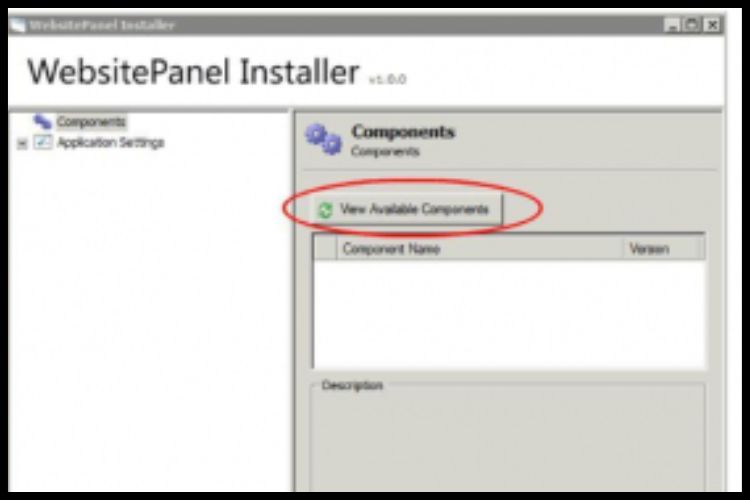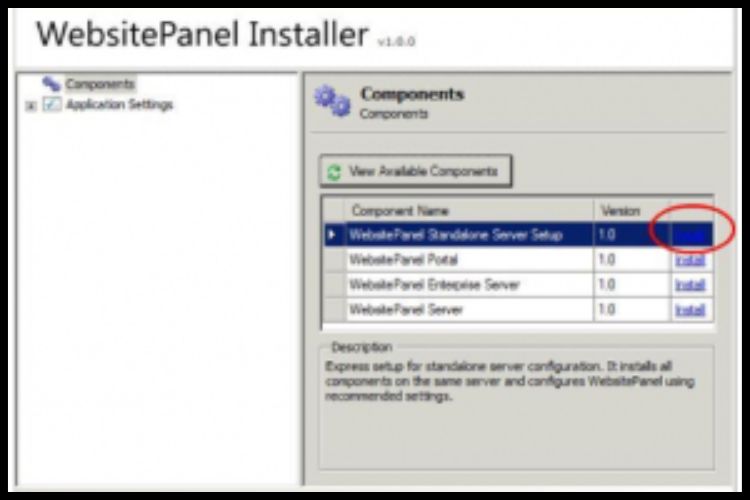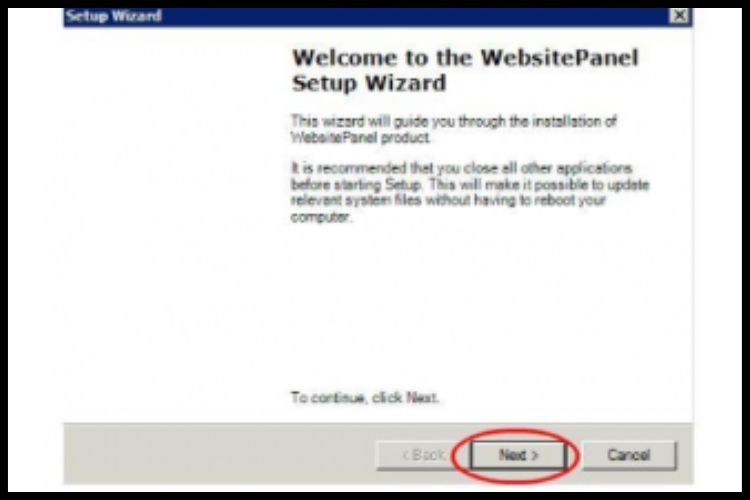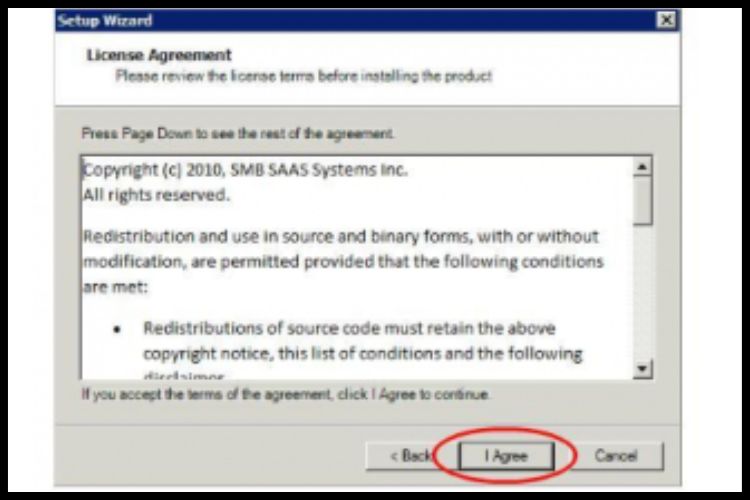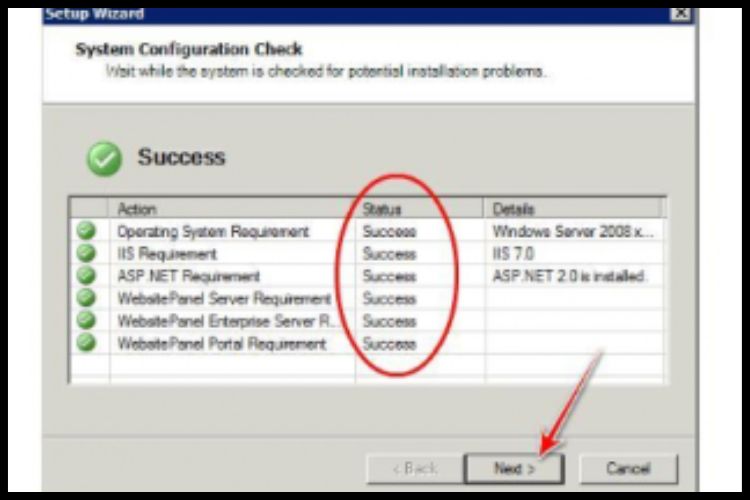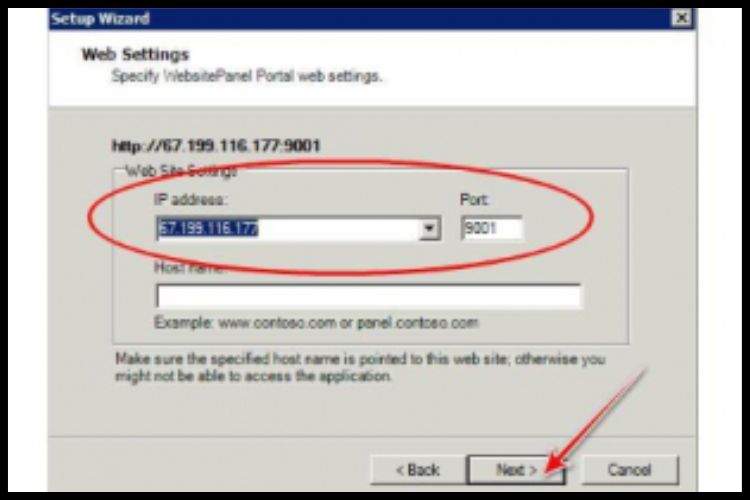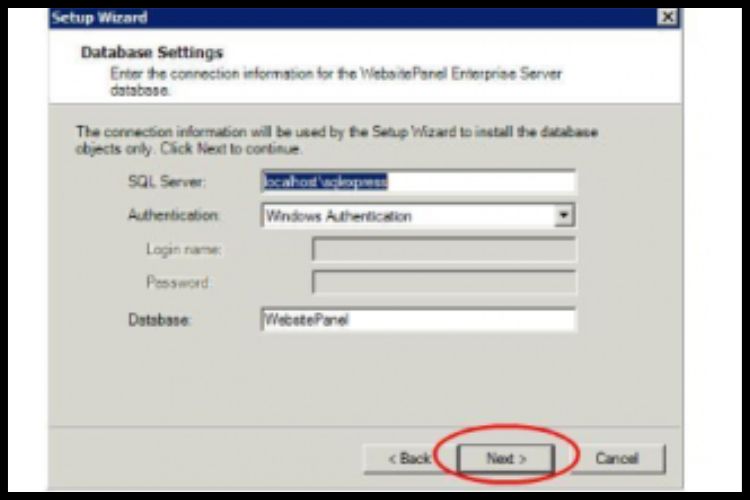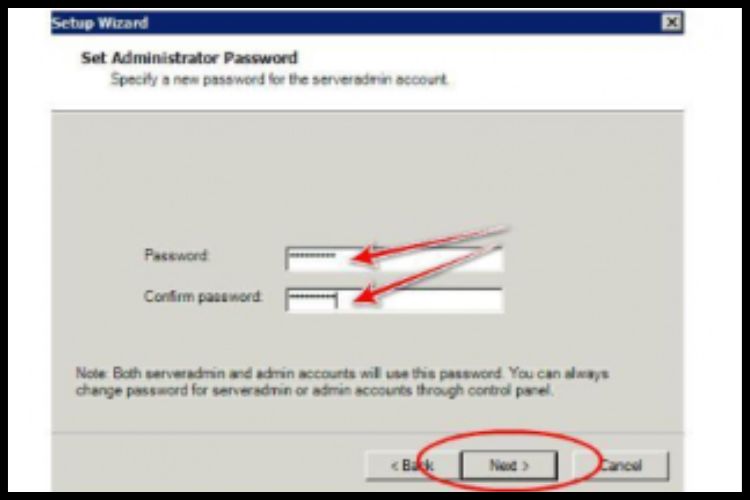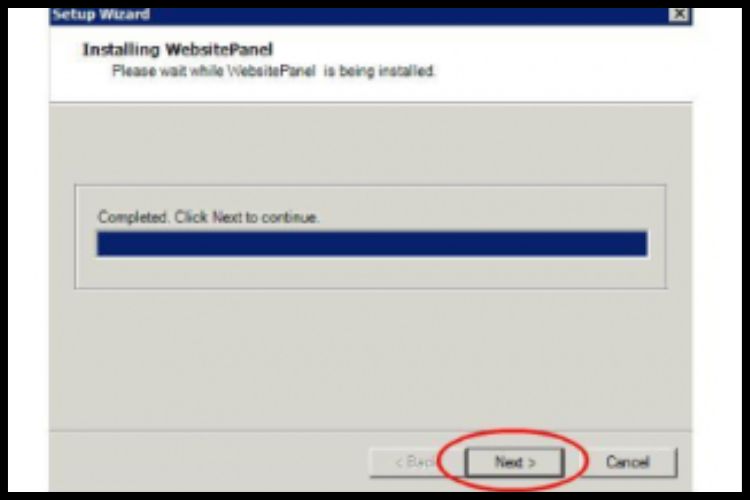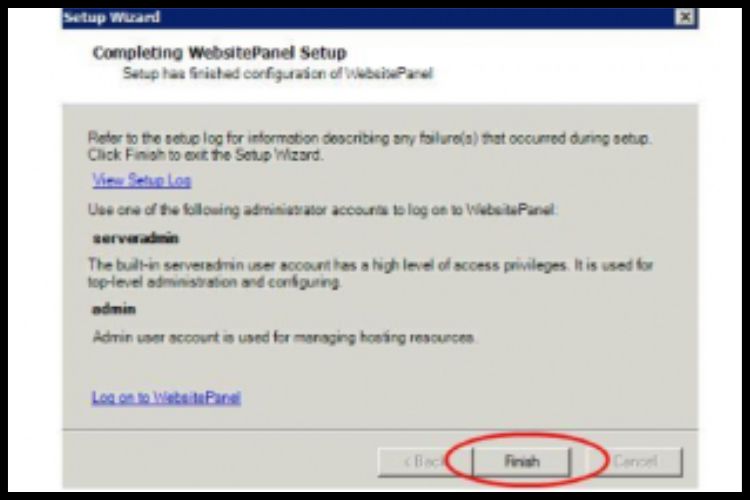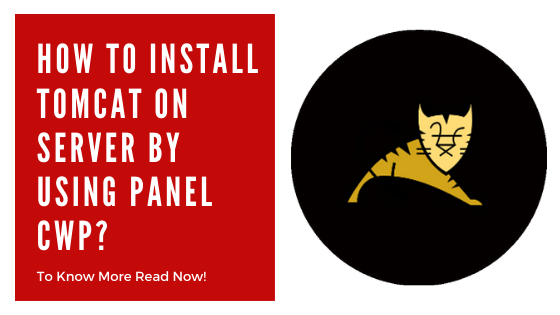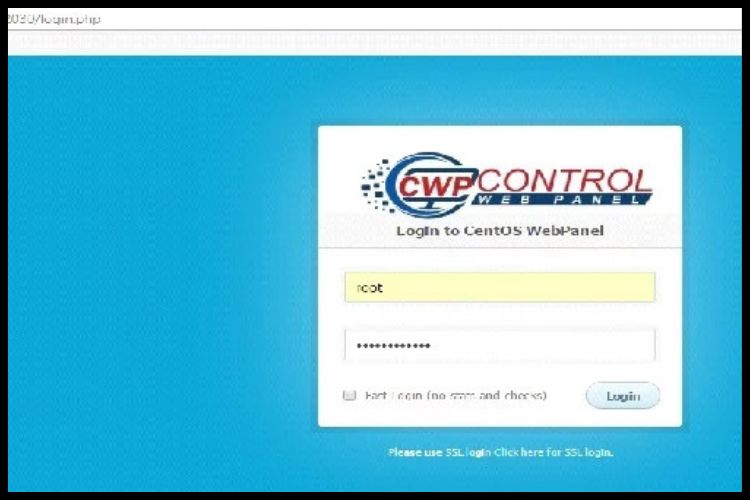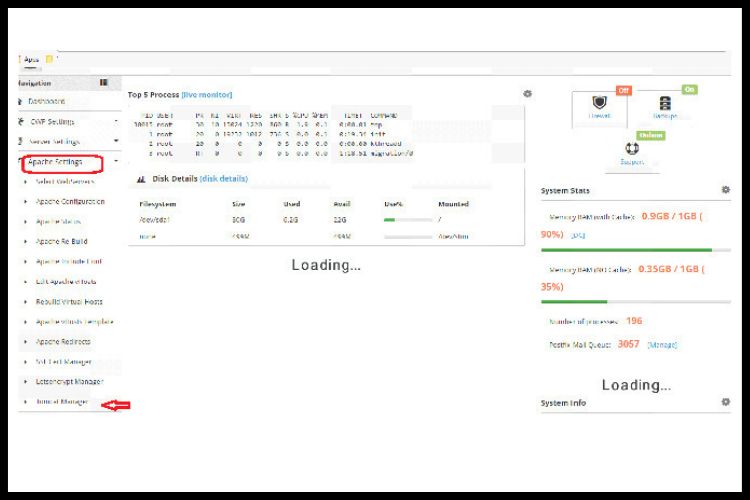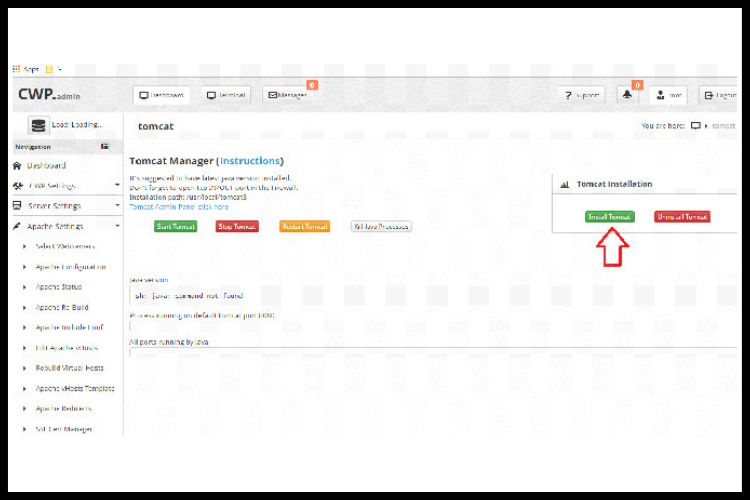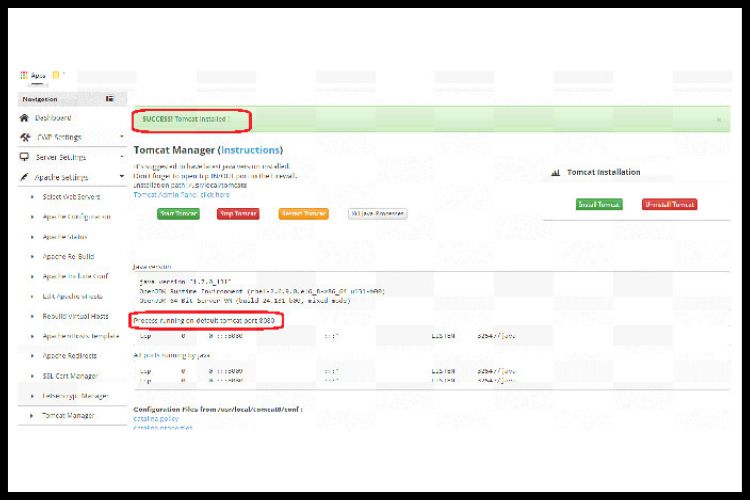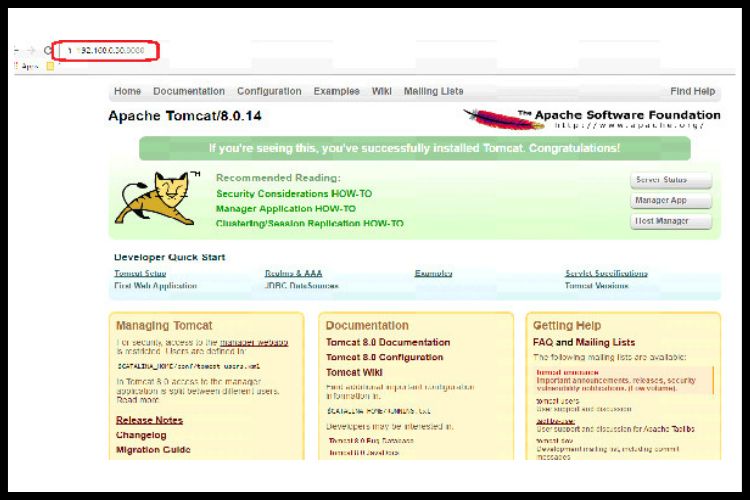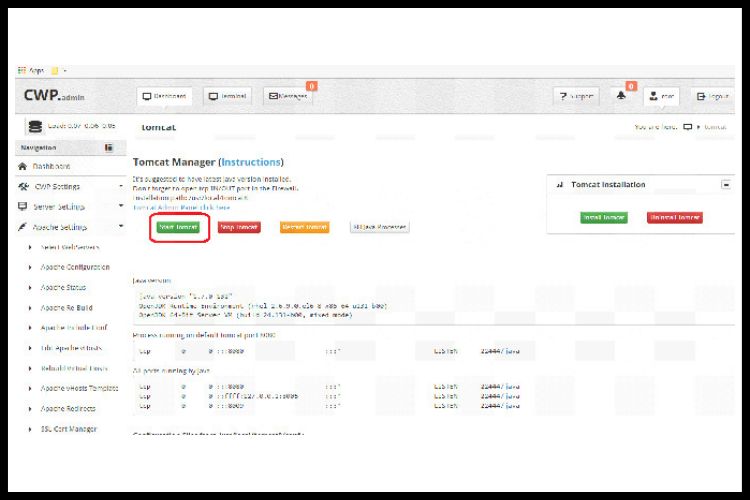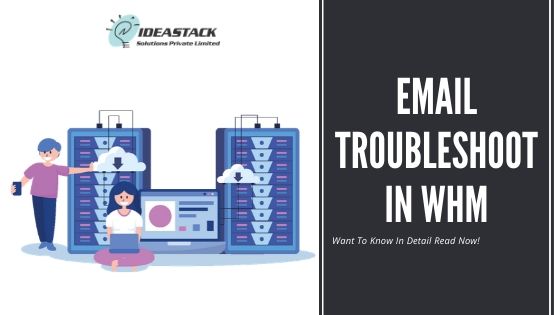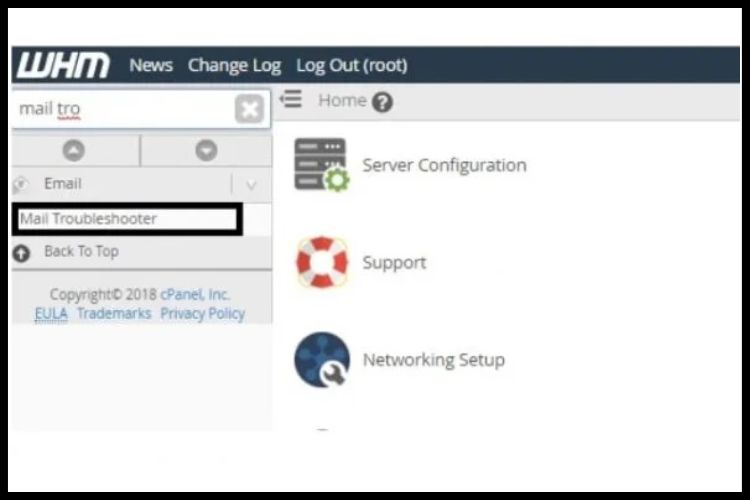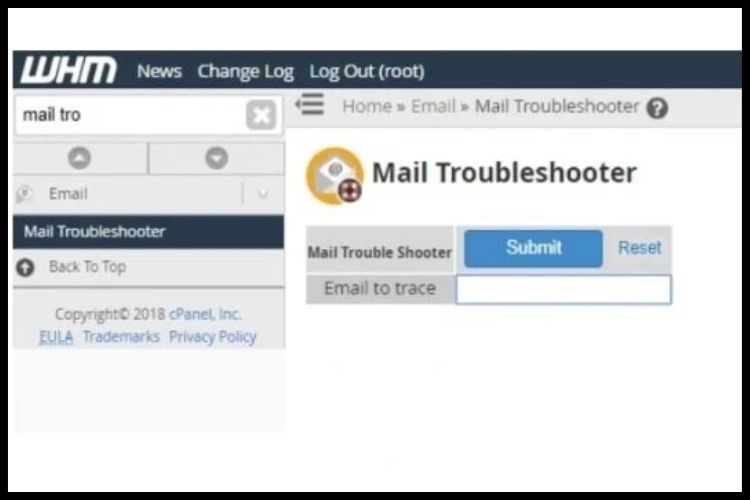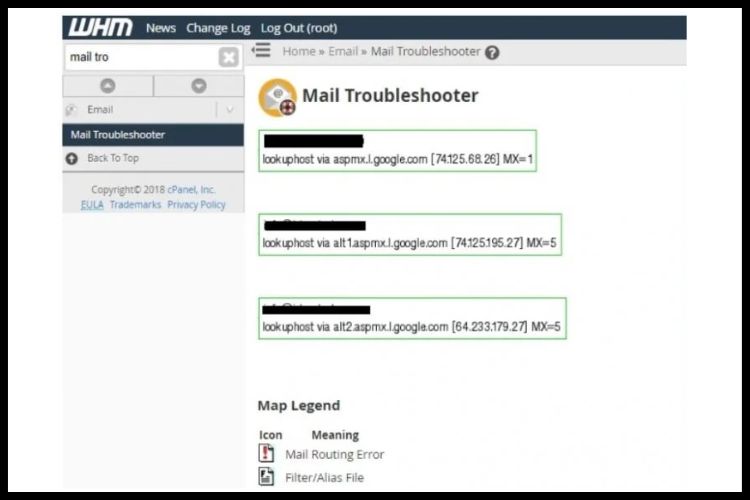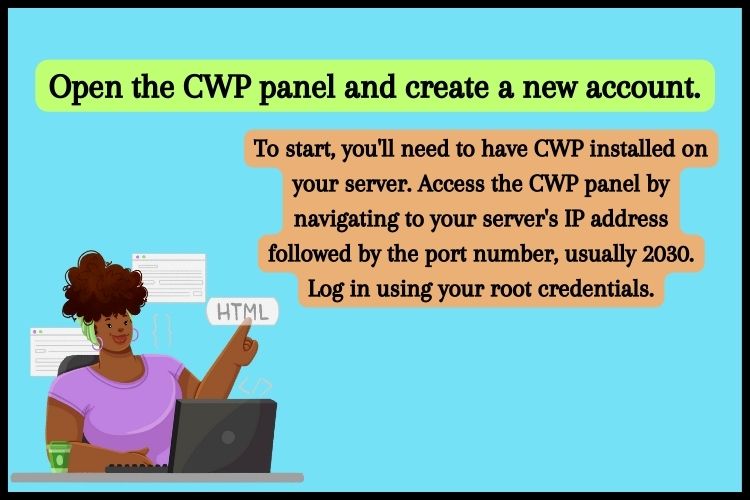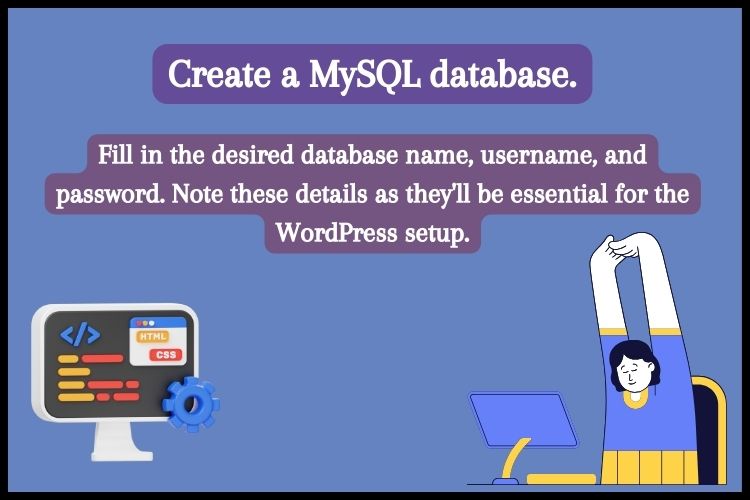How to install RAID 10 in centos7?
If you’re looking to enhance the performance and redundancy of your CentOS 7 server, configuring RAID 10 (also known as RAID 1+0) is an excellent choice. RAID 10 offers both data mirroring and striping, combining the benefits of RAID 1 and RAID 0. In this guide, we’ll walk you through the steps to install RAID 10 on CentOS 7.
Prerequisites
Whenever you start, make sure that you have the following:
- A CentOS 7 server or system with a minimum of 4 disks.
- An efficient understanding of the Linux command line.
1. Boot into CentOS 7 Installation Media
Start by booting your CentOS 7 installation media, such as a bootable USB drive or DVD Follow the on-screen instructions to start the installation process.
2. Configure Language and Keyboard
Select your preferred language and keyboard layout when prompted during the installation process.
3. Installation Source
Choose the installation source that best suits your needs. Typically, you’ll use the default settings for this step.
4. Installation Destination
Once you’ve configured the language and installation source, proceed to the “Installation Destination” section. Here, you will configure the RAID 10 setup.
1. Select "Installation Destination."
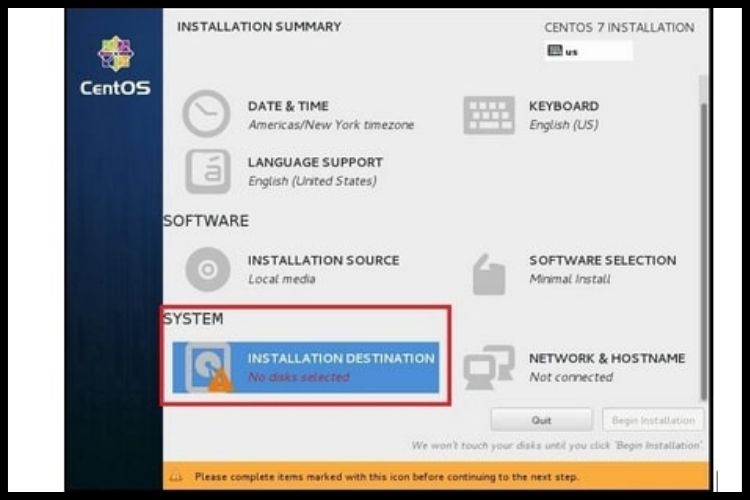
2. Choose the disks you want to use for your RAID 10 setup. Four drives are needed at minimum for RAID 10.
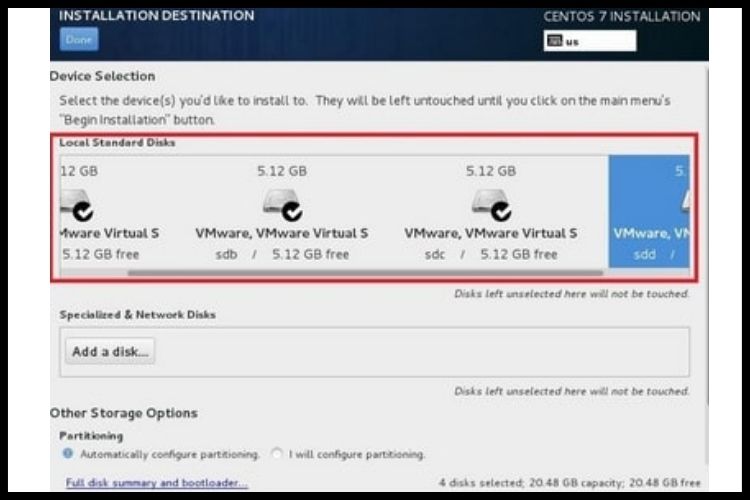
3. If you are re-installing the operating system and already have a RAID configuration in place, go to "How to reinstall RAID?" and select "I will configure partitioning." Click "here" to create the partitions.
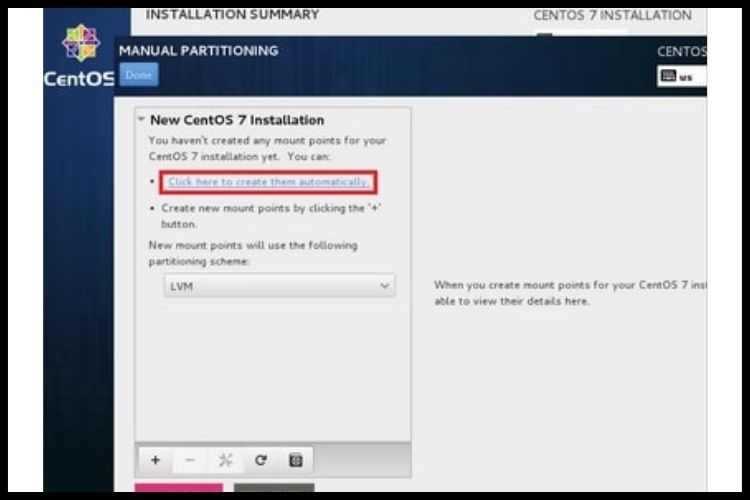
4. This action will automatically create the partitions.
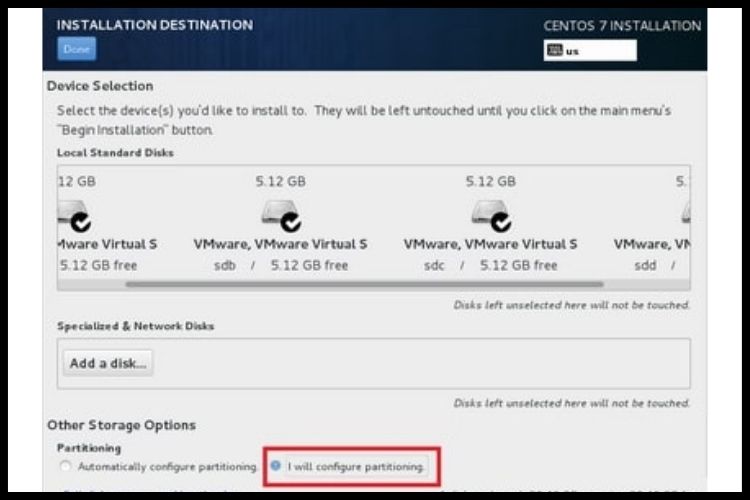
5. For each disk, set the "Device Type" to "RAID" and select "RAID Level" as "RAID10."
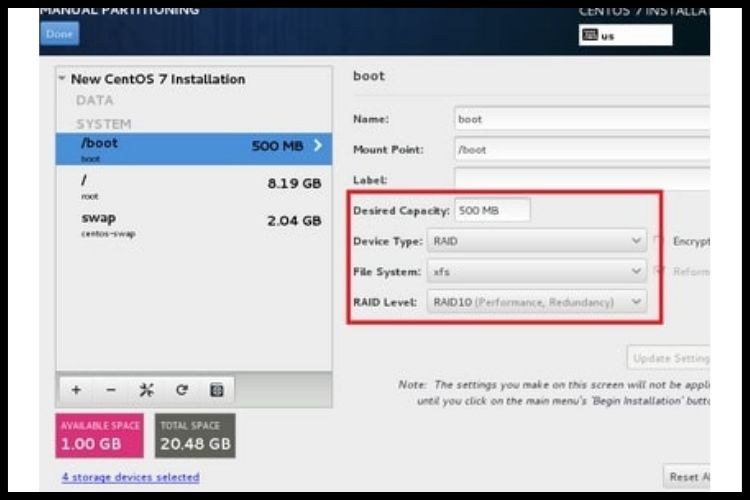
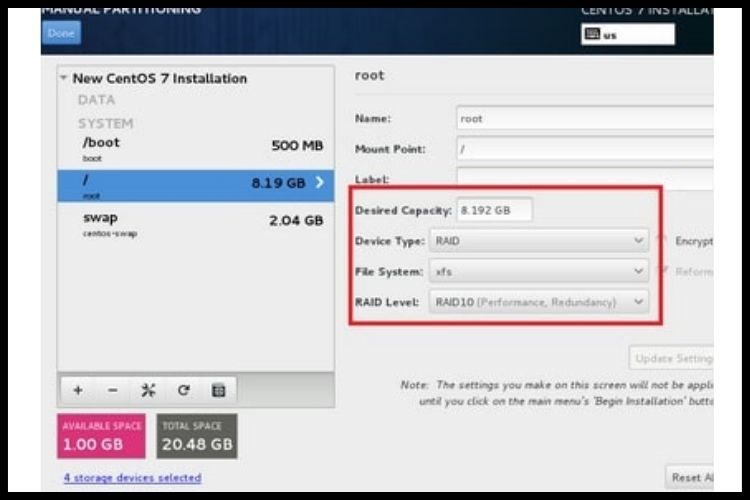
6. For the file system, choose "xfs."
7. Can select swap to DEVICE Type: RAID and RAID Level: RAID0 File System: swap
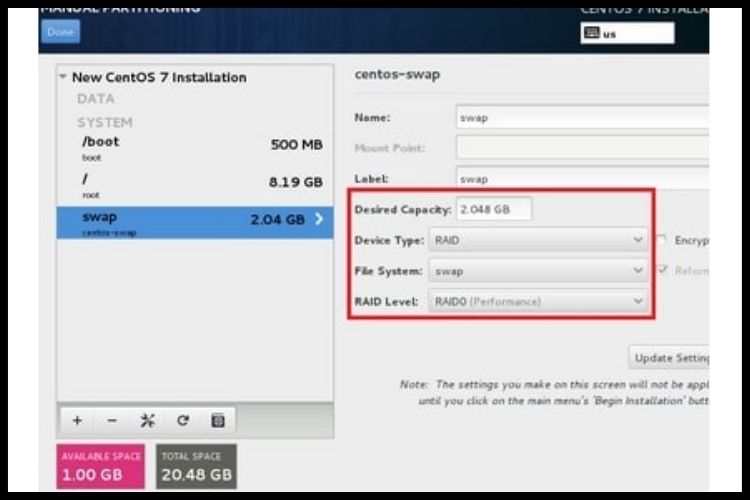
8. We can verify RAID configuration using df -l command or mdadm
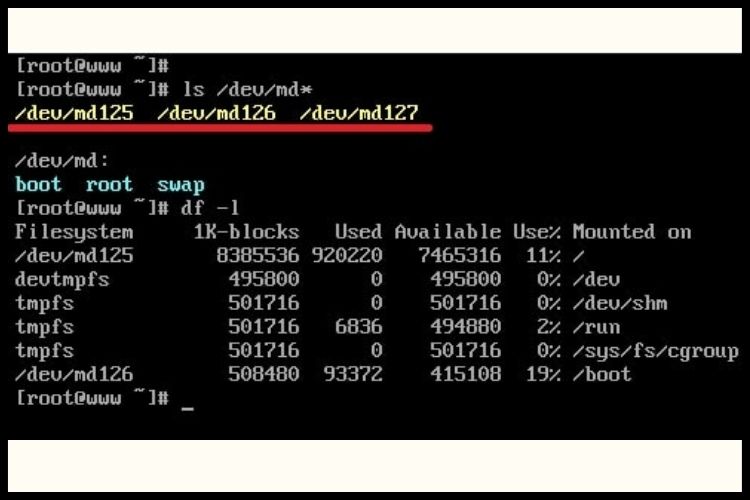
You can also configure a swap partition within the RAID array for added performance.
- Set “Device Type” to “RAID.”
- Choose “RAID Level” as “RAID0.”
- For the file system, select “swap.”
5. Begin Installation
Once you’ve configured the RAID 10 setup and any additional partitions, click “Done” to save your settings. Then click “Begin Installation” to begin the installation.
6. Complete the Installation
Follow the on-screen prompts to complete the CentOS 7 installation. Set the root password, create a user account, and configure other system settings as needed.
7. Verify RAID Configuration
After the installation is complete and the system reboots, you can verify the RAID configuration using the following command:
df -h
This will display the available disk space and show that your RAID 10 array is active.
View more click to Ideastack
Conclusion
Configuring RAID 10 in CentOS 7 is a great way to improve both performance and data redundancy on your server. By following these steps, you can set up RAID 10 with ease and enjoy the benefits it provides.
Frequently Asked Questions
Q1. What is the minimum number of disks required for RAID 10 in CentOS 7?
You need a minimum of 4 disks to configure RAID 10 in CentOS 7. This RAID level combines data mirroring and striping for improved performance and redundancy.
Q2. Can I configure a swap partition within the RAID 10 array?
Yes, you can configure a swap partition within the RAID 10 array for added performance. Set the “Device Type” to “RAID” and choose “RAID Level” as “RAID0” when creating the swap partition.
Q3. How can I verify that the RAID configuration is active?
You can verify the RAID configuration by running the command df -h in the terminal. This command will display the available disk space and confirm that your RAID 10 array is active and functioning correctly.