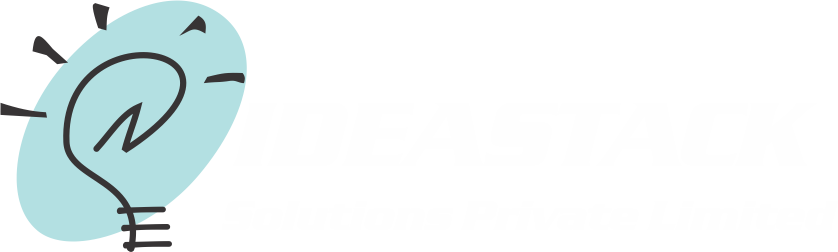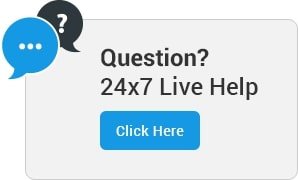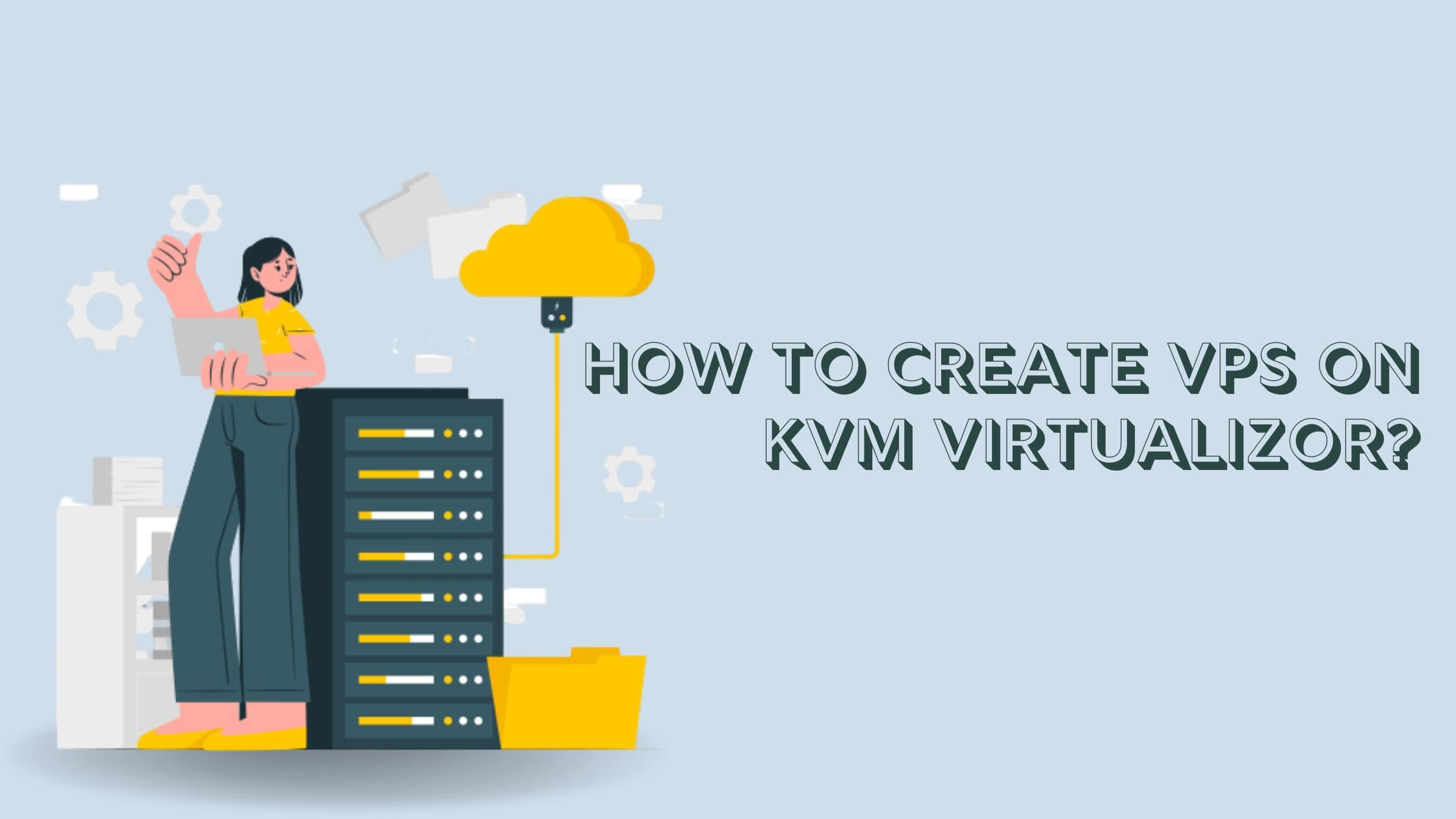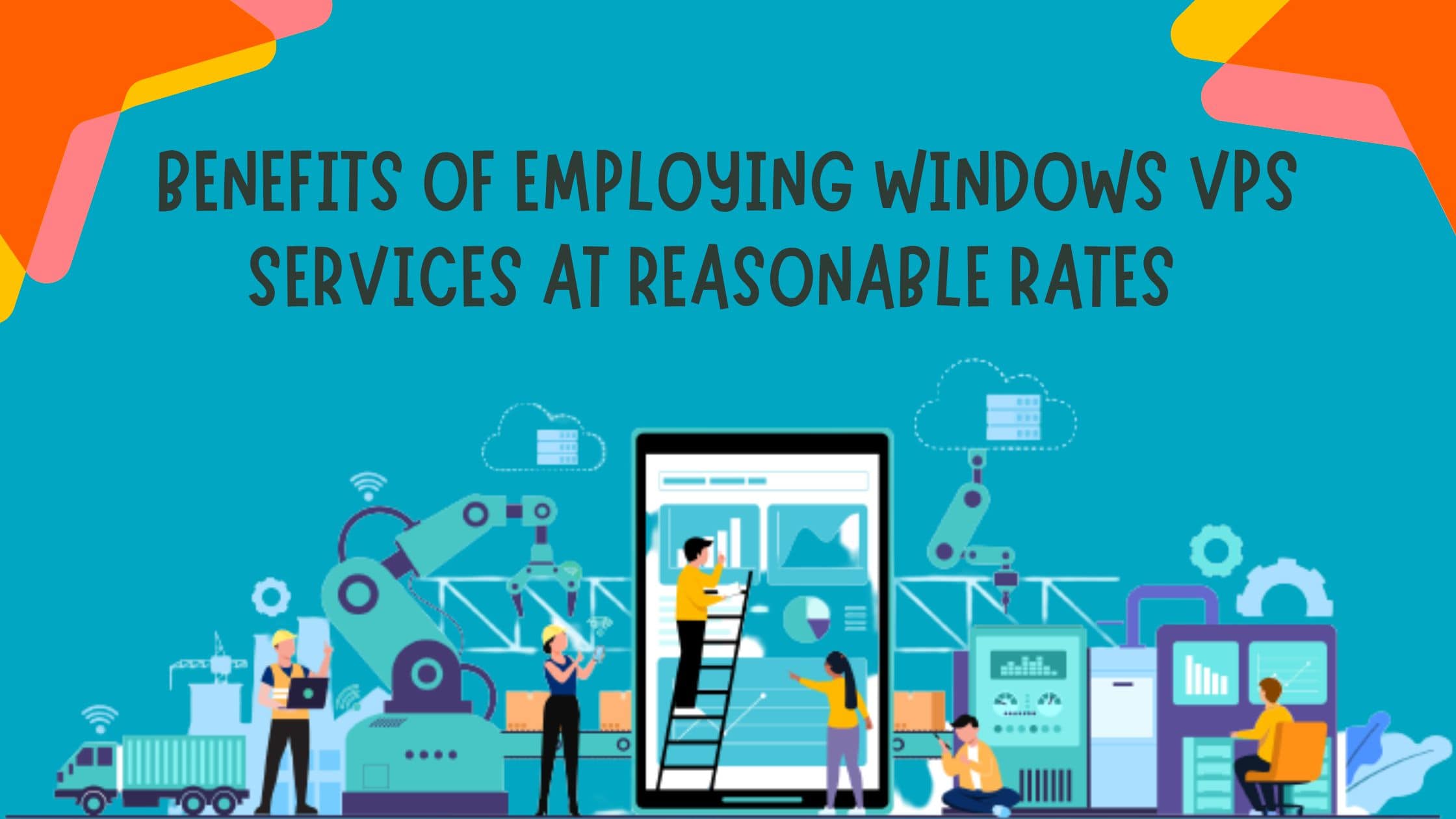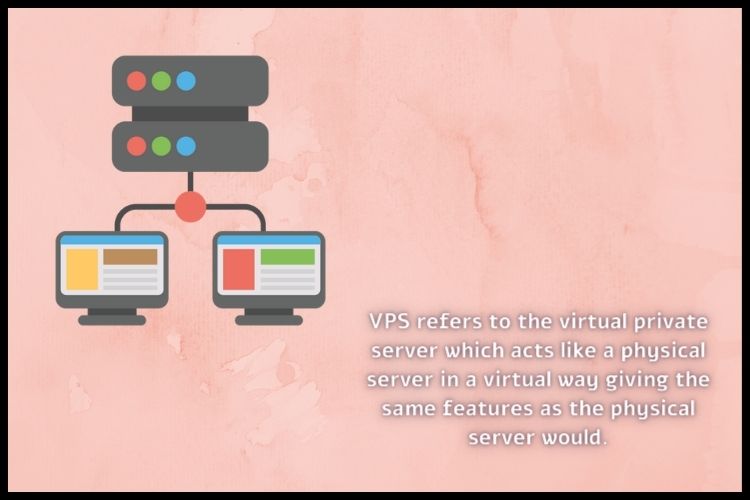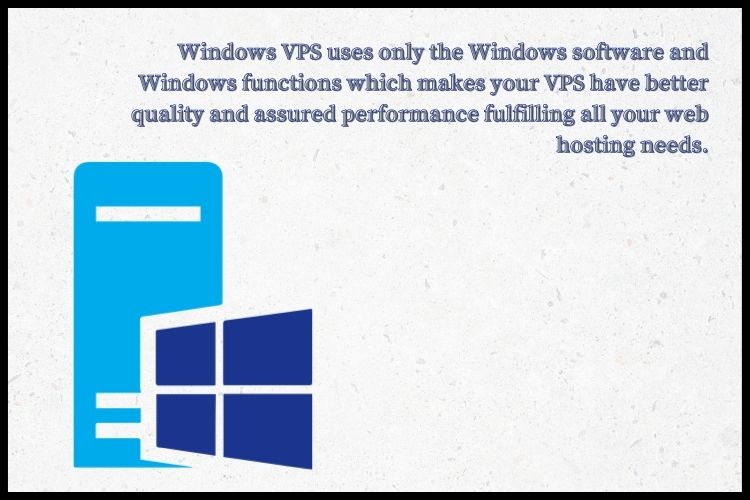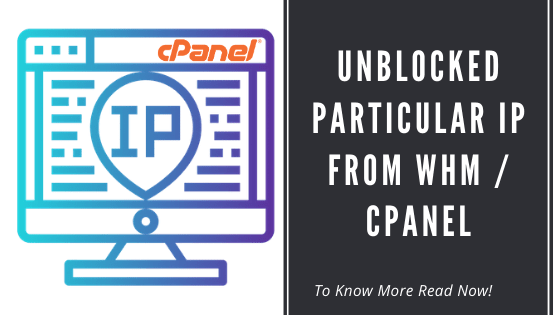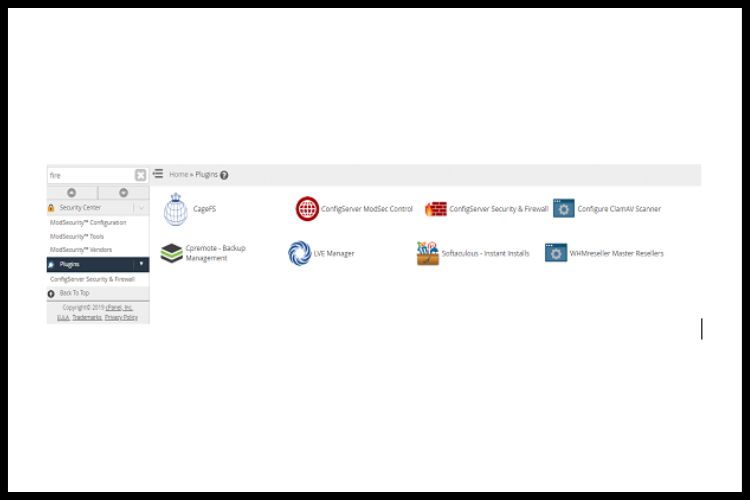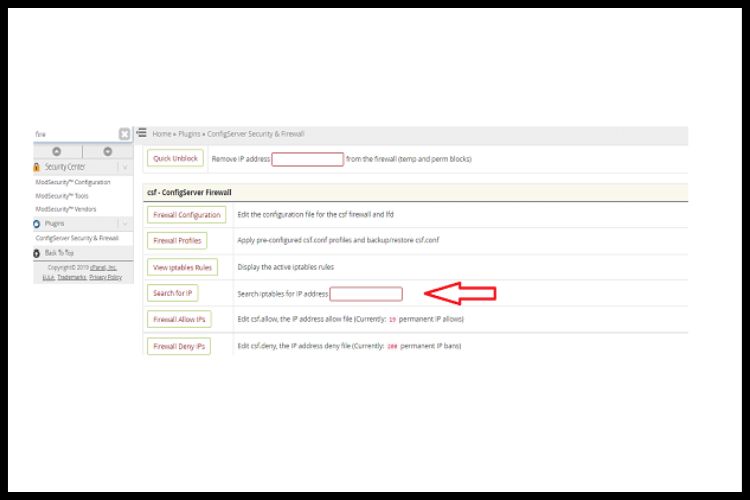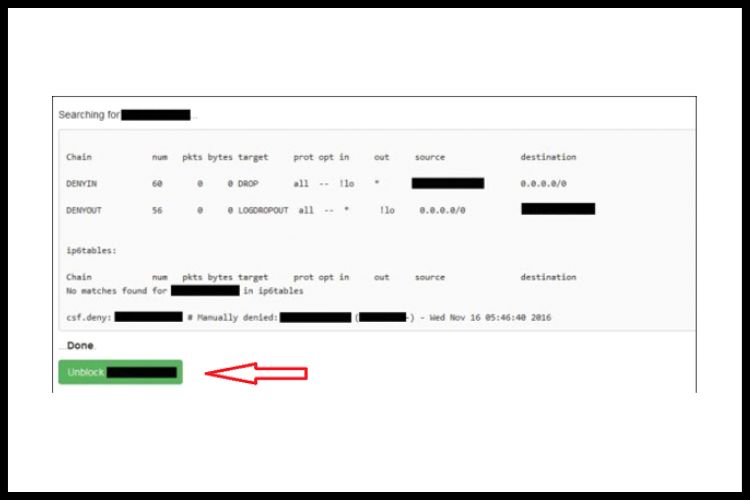How to create VPS on KVM Virtualizor
Create Storage
Before creating any VMs, it’s necessary to define your storage.
Navigate to Virtualizor Admin Panel -> Storage -> Add Storage.
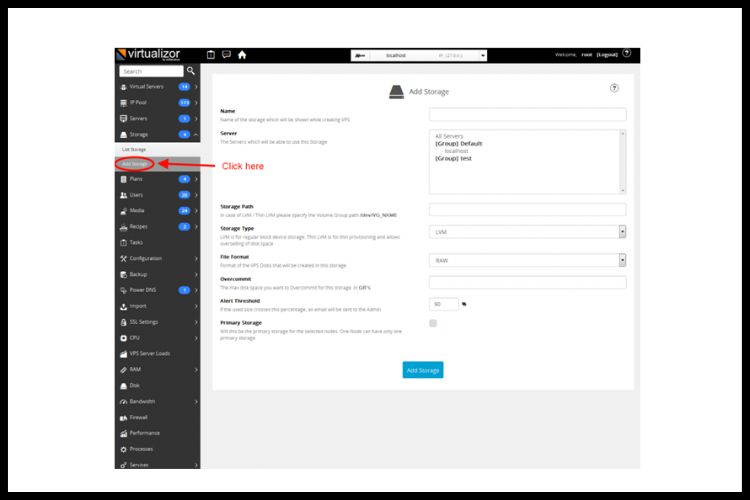
Create IP pool
Before creating any VMs, it’s necessary to define your IP Pool.
Navigate to Virtualizor Admin Panel -> IP pool -> Create IP pool.
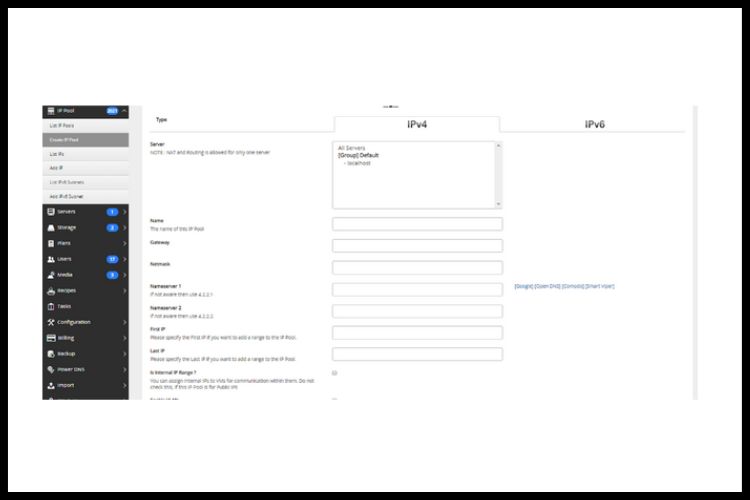
Step for create new VPS
Prerequisite:
Check the SPACE, Memory, Load (should be less than 9) of the server where you need to create new VPS.
Steps are given below:
Step 1:
Login into the virtualizer.
Step 2:
Create or select a user account.
- If the new user then Fill in the user’s Email, Password, first name, and last name in user details.
- If already exist then select user_name in the user field.
Step 3:
Select Operating system.
- If you want to create Linux then select OS under the Operating_system option.
- If you want to create windows then select OS under the ISO option.
Step 4:
Give the hostname of the server. ( eg:- server.ABC.com).
Step 5:
Set the VPS root password. (optional).
Step 6:
Assign the free IP address.
Step 7:
Enter server specification amount (As per customer plan).
- Disk Space (eg. 20GB) and select appropriate HDD.
- Guaranteed RAM (eg. 4000 MB).
- Swap RAM (as per requirement but we are set to Zero).
- Bandwidth (eg. 1000 GB).
- Network Speed (0 for unlimited).
- CPU Cores (eg. 4).
- CPU Units (eg. 1024 units).
- CPU % ( eg. 40%).
Step 8:
Tick the option VNC (Must).
Step 9:
Under network setting.
- Tick the option Bandwidth suspend.
- Virtual Network Interface Type ( Intel E1000 for Rabale and Realtek 8139 for the rest of all).
- DNS Nameservers (4.2.2.1 && 4.2.2.2).
Step 10:
Under the advanced option.
- Disk Caching (writeback).
- OS Reinstall Limit (0 for unlimited).
Step 11:
Select add a virtual server.
Coclusion
Still confused about how to create VPS on KVM Virtualizor? Contact Ideastack now!
Frequently Asked Questions
Q1. What is KVM Virtualizor?
KVM (Kernel-based Virtual Machine) is a complete virtualization solution for Linux running on x86 hardware that includes virtualization extensions (Intel VT or AMD-V). It is made up of a loadable kernel module called KVM.
Q2. What are KVMS used for?
KVM, which stands for “keyboard, video, mouse,” enables you to manage several computers using just one keyboard, mouse, and monitor. These switches are frequently used to handle racked servers, which contain multiple servers in a single rack.
Q3. Are KVMs worth it?
If you have multiple systems running, a software KVM switch is an efficient method to increase productivity. Using a single keyboard and mouse to handle several computers will save you time and money.