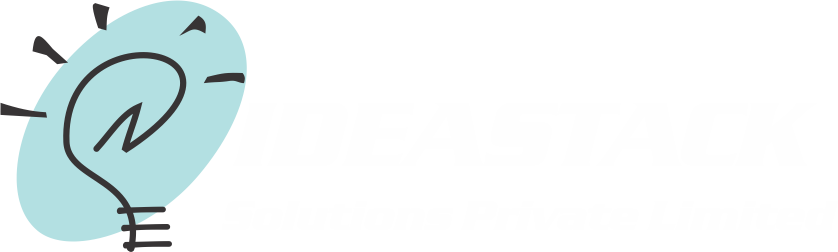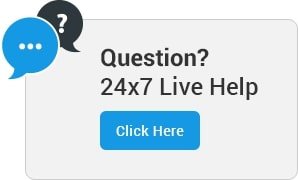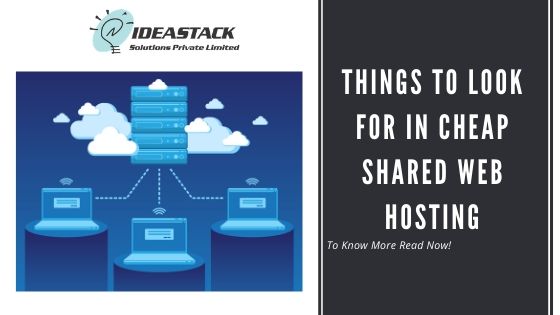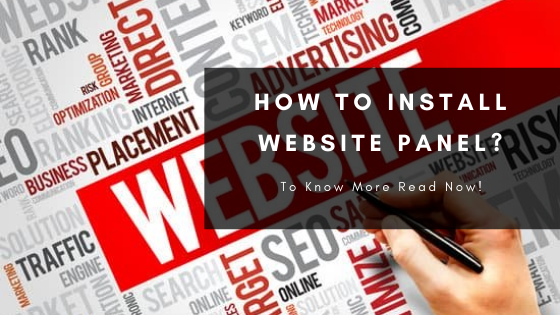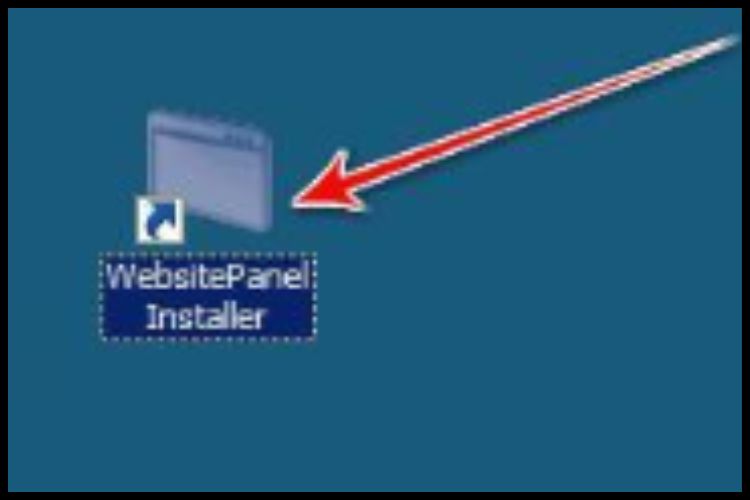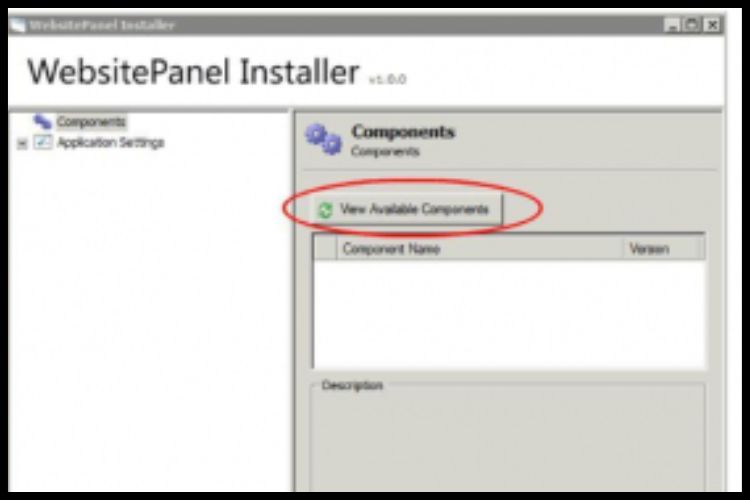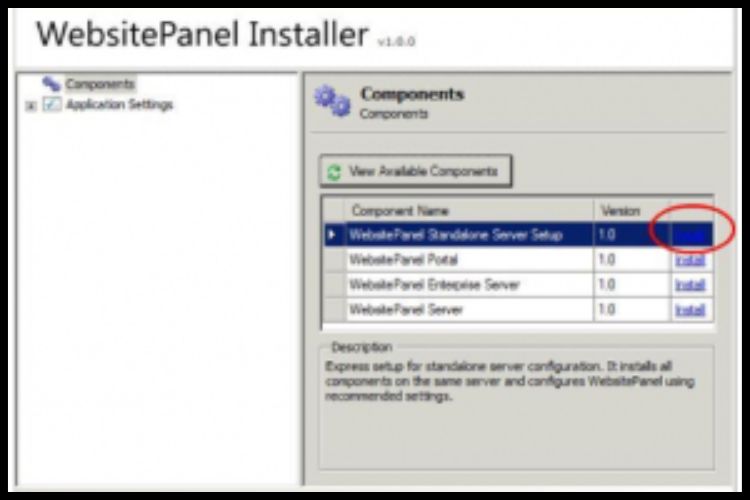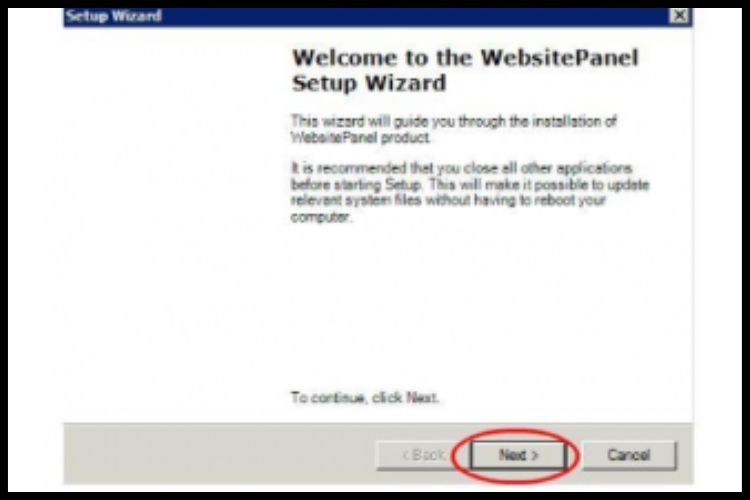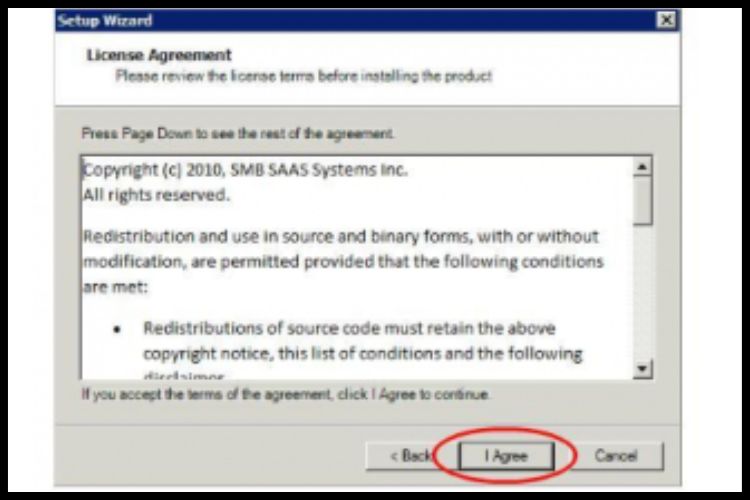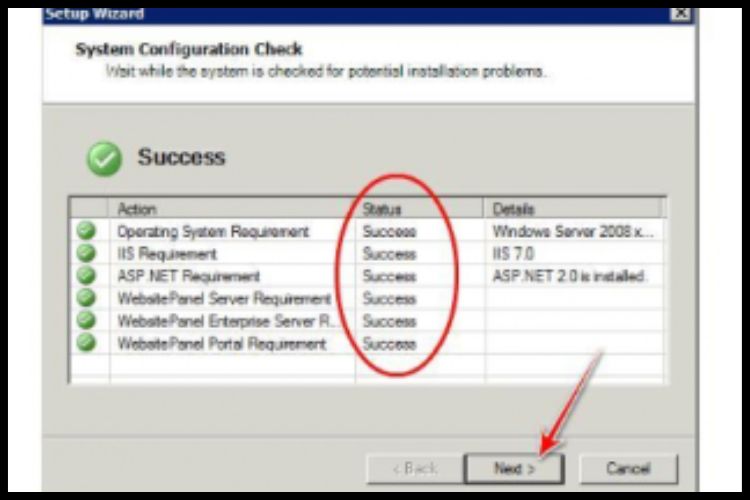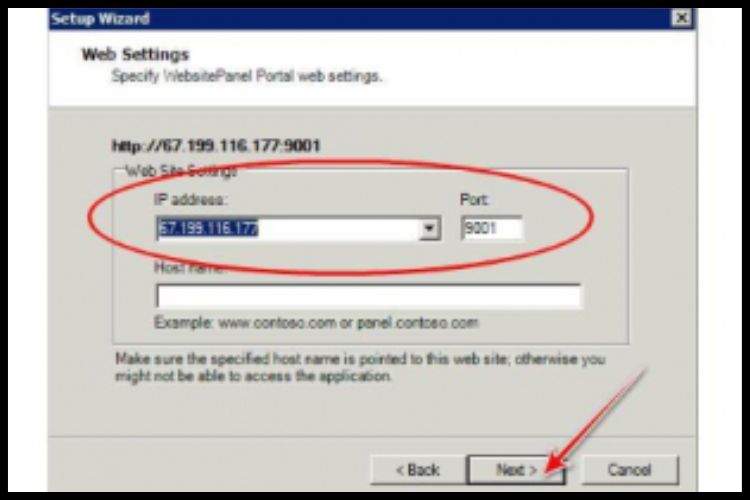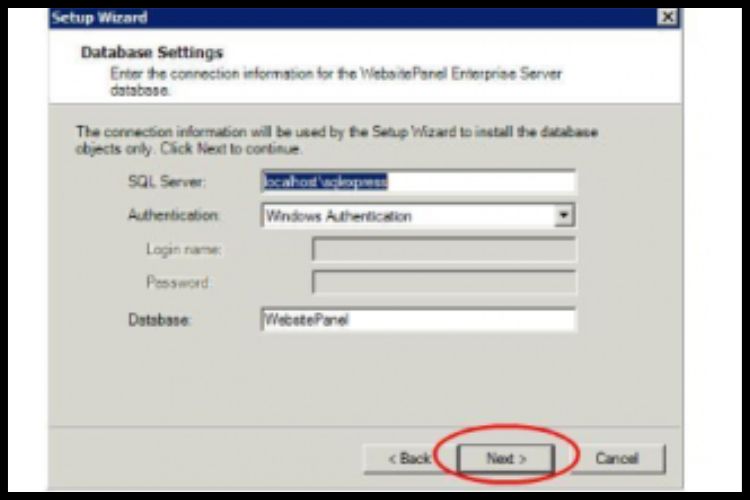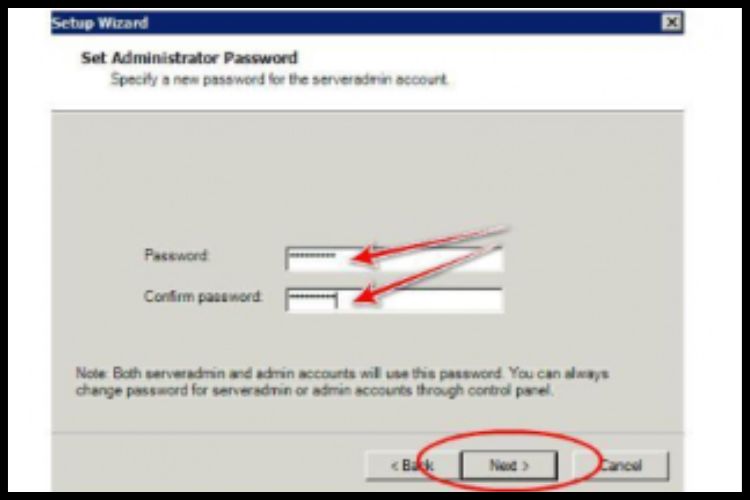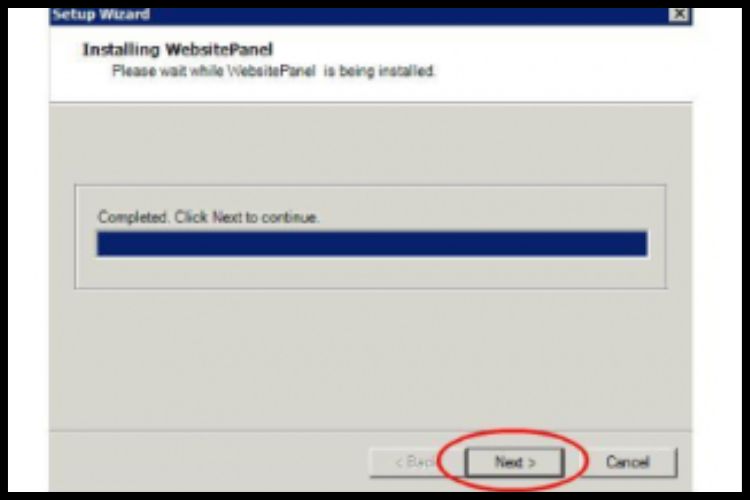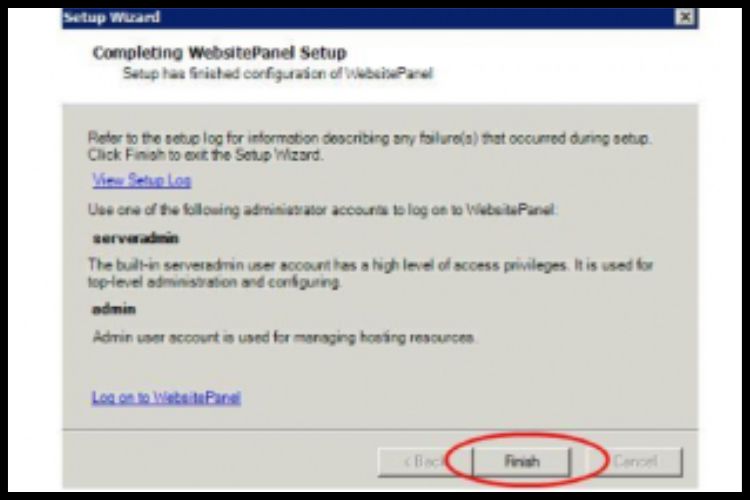Things to Look for in Cheap Shared Web Hosting
When starting a new business, managing costs is crucial, and this includes choosing the right web hosting. Cheap shared web hosting can be an excellent choice for startups and small businesses due to its affordability and efficiency.
However, there are key factors to consider to ensure that the hosting service meets your growing business’s needs.
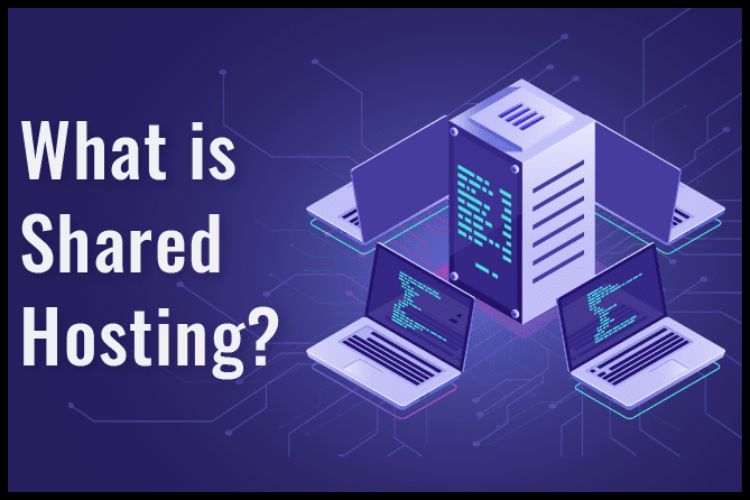
1.What is Shared Hosting?
Shared hosting involves hosting multiple websites on a single server, sharing resources like bandwidth and storage. While cost-effective, this can lead to potential issues like server downtime or slower page loads if one site overuses resources.
2.Choice of Operating System
Shared hosting typically offers two types of operating systems: Windows and Linux. Windows hosting, which requires a license fee, is ideal if your site uses ASP.NET and MYSQL.
Linux, on the other hand, is free and compatible with Python, PHP, Perl, and MySQL. Your choice should align with your website’s technical requirements.
3.Least Expensive Hosting Option
Shared hosting is the most budget-friendly option, especially for businesses with limited initial traffic and resource needs. The cost of server maintenance is divided among multiple users, making it an affordable choice.
However, be aware of its limitations and be prepared to move to a more robust hosting solution as your business grows.
4.What You Need from Cheap Shared Web Hosting
When choosing a shared hosting provider, consider these factors:
Uptime Guarantee
Look for at least 99% network uptime.
Server Load
Choose a provider that does not overload its servers with too many clients.
Support
Opt for providers that offer 24/7 support through email, live chat, and other channels.
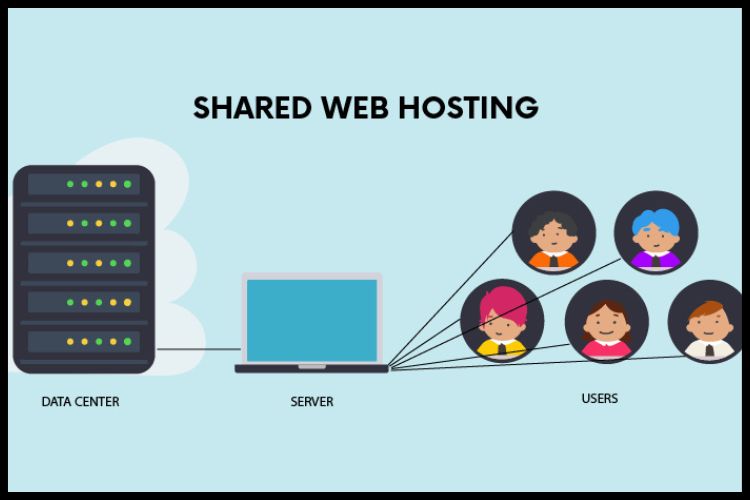
5.Fully-Managed Services
Many cheap shared web hosting providers offer fully-managed services, where the provider handles all server-related tasks. This ensures optimal performance and resource management.
Businesses without IT expertise can particularly benefit from this, as it eliminates the need for hiring additional IT staff.
Conclusion
Cheap shared web hosting can be a smart start for new businesses, but it’s important to choose a provider that aligns with your specific needs.
Understanding the limitations and being ready to upgrade when necessary are key to ensuring that your hosting supports your business’s growth.
Frequently Asked Question
Q1.When should a business consider upgrading from shared hosting?
Upgrade when you experience frequent server crashes, slow page loads, or if your business outgrows the resources provided by shared hosting.
Q2.Is shared hosting secure for business websites?
Shared hosting can be secure, but it’s important to choose a provider that implements strong security measures and keeps software updated.
Q3.Can shared hosting handle e-commerce websites?
While shared hosting can support small e-commerce sites, businesses expecting high traffic or requiring extensive resources should consider more robust hosting options like VPS or dedicated hosting.