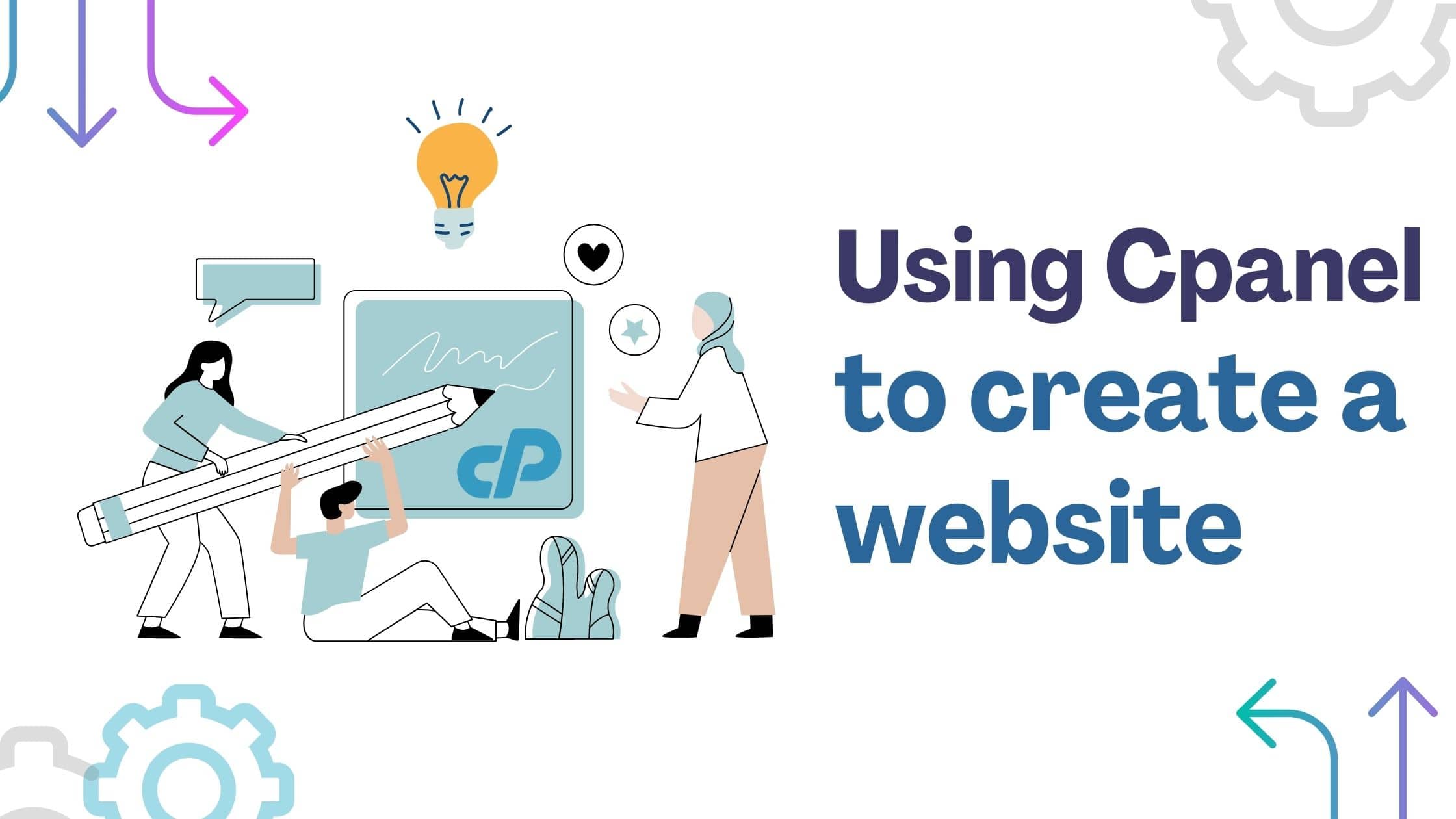How do I login to my website control panel (cpanel)?
To access your web control panel directly:
1. Enter the address of your CPanel in your web browser. The address can be in any of the following formats:
- http://www.your_domain.com:2082
- https://www.your_domain.com:2083
- http://www.your_domain.com/cpanel/
- http://ip_address:2082
2. Enter your user name and password in the Username and Password fields
3. Click on the OK button. You will now be logged on to CPanel.
Note: Your cpanel username/password for a specific hosting account is not your client/billing/support login. They are both different because one billing login can have multiple hosting accounts. If you lost your cpanel username/password, please open a support ticket to get your cpanel username, and password reset.