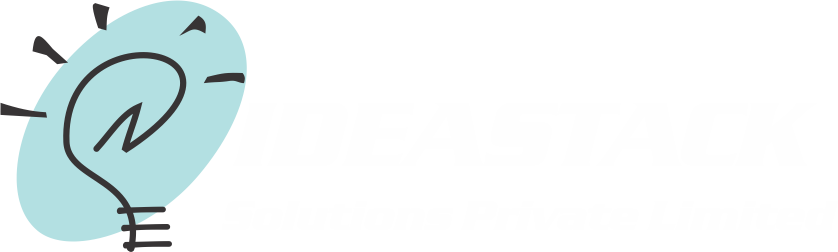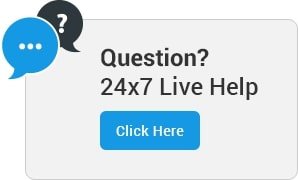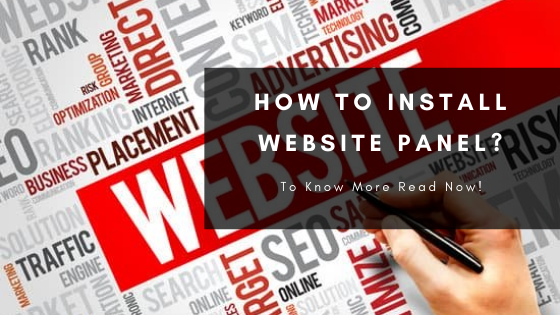How to install Website Panel
Website Panel is a popular Windows hosting control panel that makes it easier for users to manage their hosted websites, databases, and other resources. For anyone looking to establish a hosting environment on a Windows server, Website Panel can be a handy tool.
This blog post will guide you through the installation process, ensuring that you can have your website panel up and running in no time.
The Quick Process of Installing the Setup for Website Panel
Follow the steps outlined below:
1. Initialization
Double-click the Website Panel Installer icon on your server’s desktop. If you are not able to run the installer, you may need to right-click on the icon and then run as an administrator..
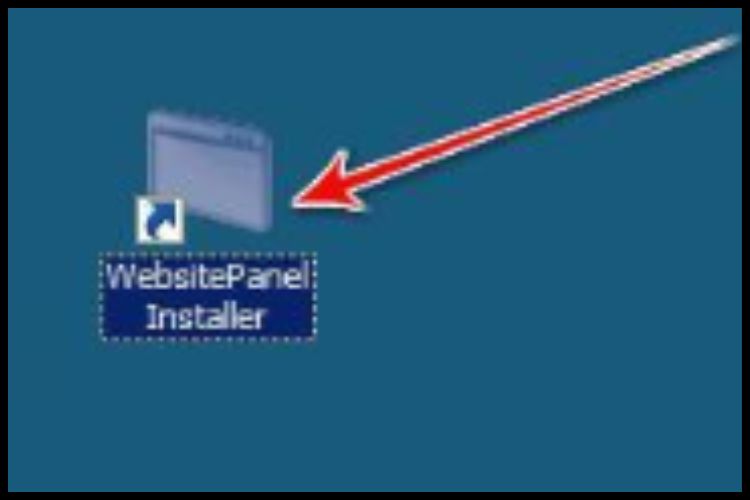
2. Component Overview
When the Website Panel Installer opens, click “View Available Components.”
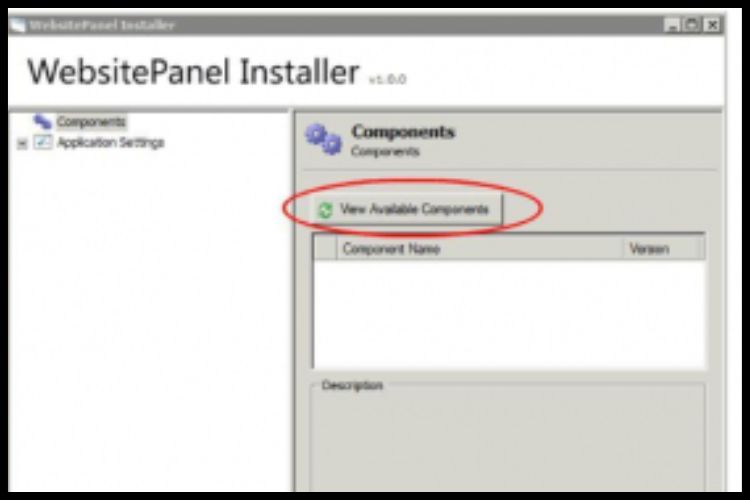
3. Choosing the Server Setup
Click the “Install” link for “Website Panel Standalone Server Setup.”
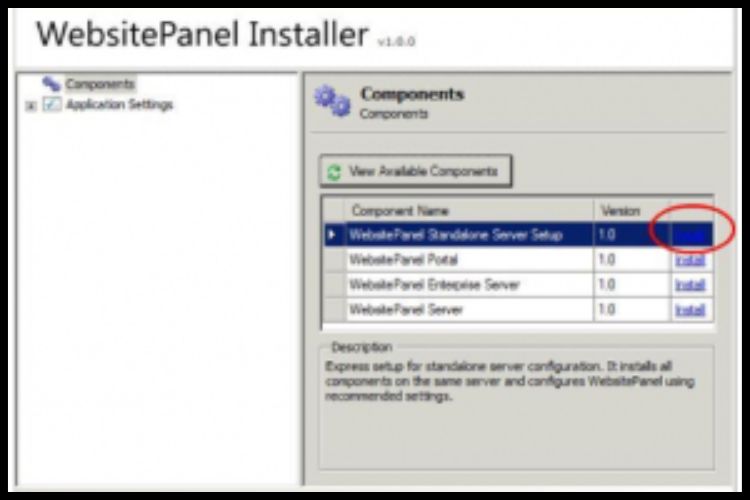
4. Beginning the Setup
On the Setup Wizard, click “Next.”
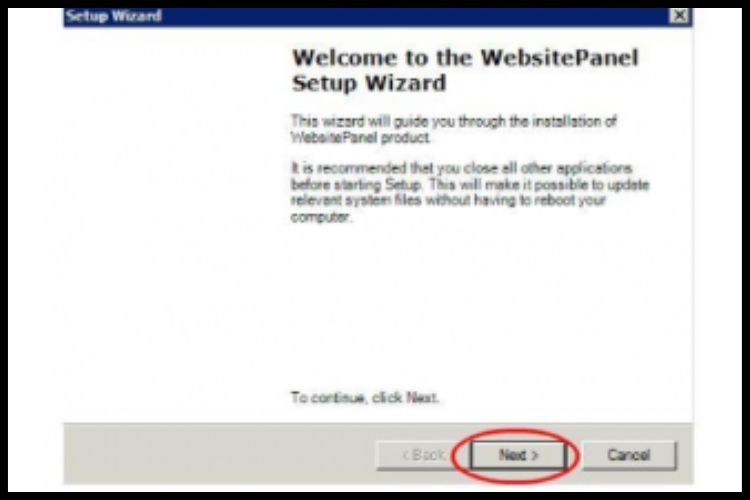
5. License Agreement
You’ll then need to read and agree to the terms of the license agreement.
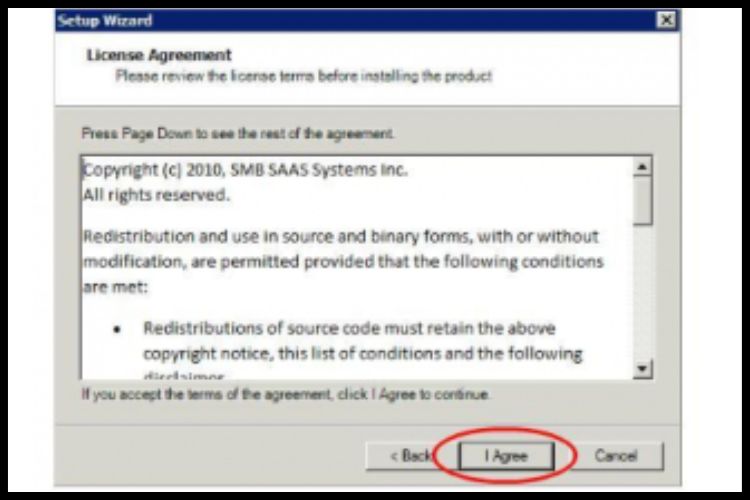
6. System Check
The wizard will perform a system configuration check. The process may take a few minutes. Once completed and all statuses show “success,” click “Next.”
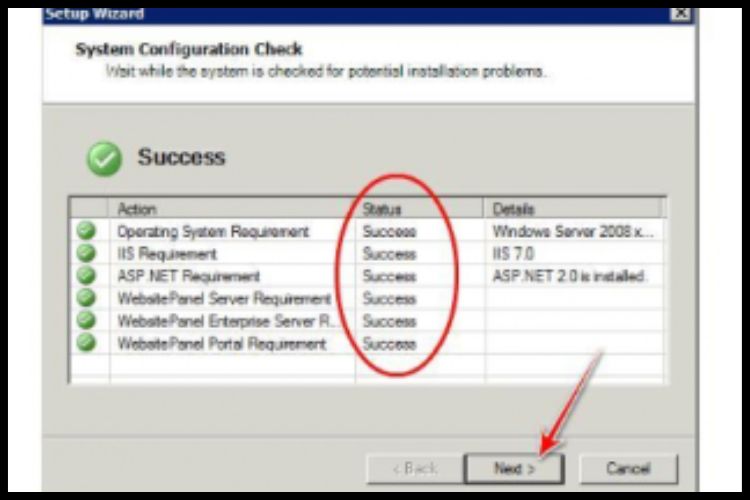
7. IP Configuration
In the next step, you’ll need to select an IP address for the Website Panel portal. If you are only working with the 2 standard IP addresses that came included with your server purchase (e.g., you did not purchase additional IP blocks), go ahead and select your primary (machine) IP address. Note that the port number is 9001.
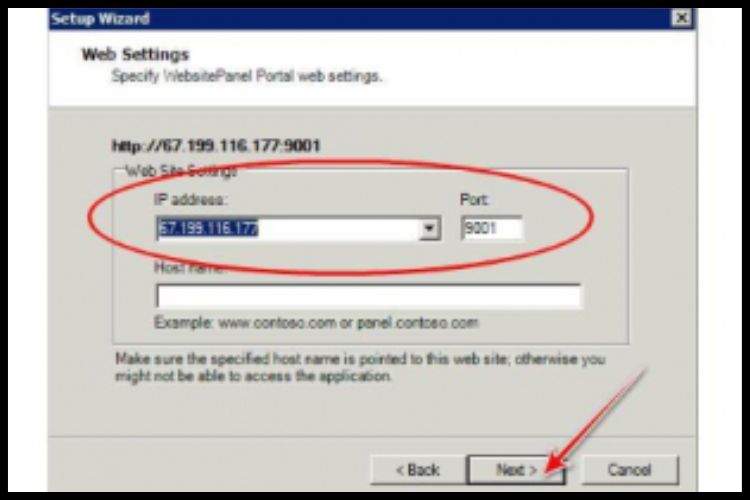
8. Database Settings
Next will be database settings. Do not change the SQL Server or authentication fields. They should remain as “localhost\sqlexpress” and “Windows Authentication.” You can, however, change the database name if you wish, but you can click “Next” without making any changes.
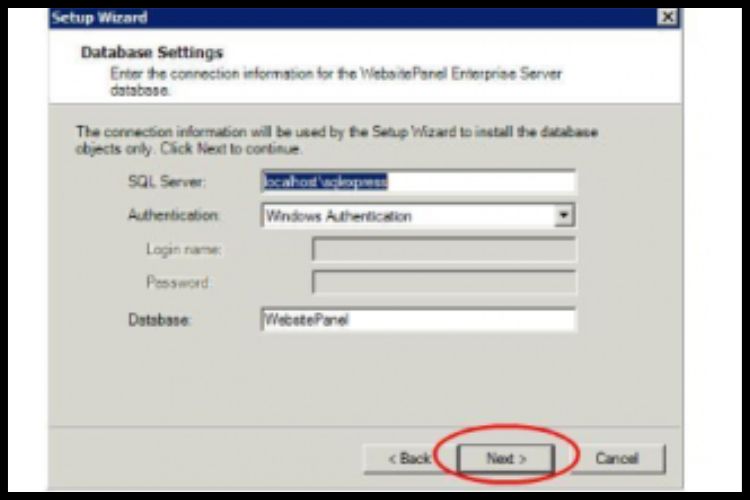
9. Password Setup
Provide a strong password; this will be for the “server admin” account for the Website Panel.
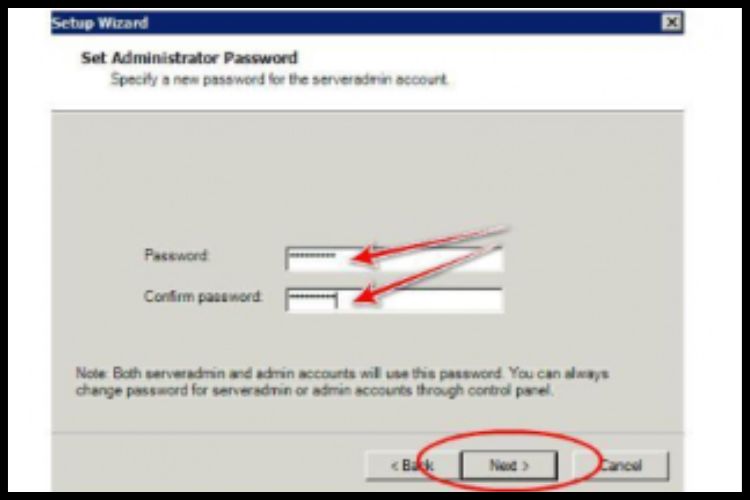
10. Installation
The installation process may take several minutes; once completed, click “Next.”
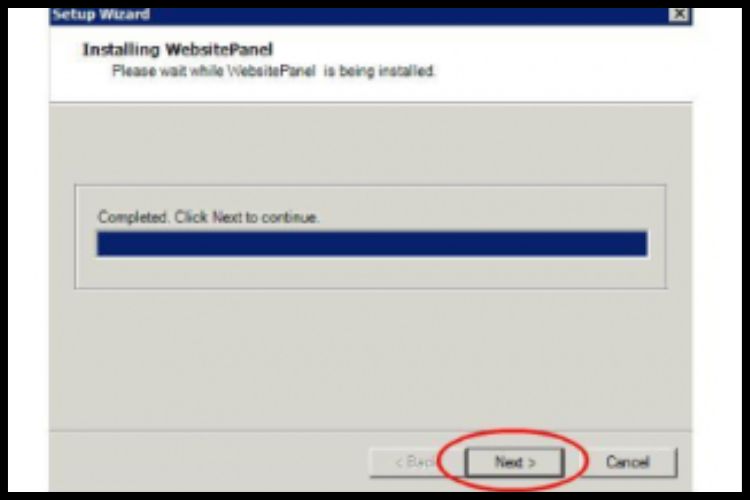
11. Completion
Congratulations! The website panel is now installed. ”On the last step of the wizard, click Finish.”
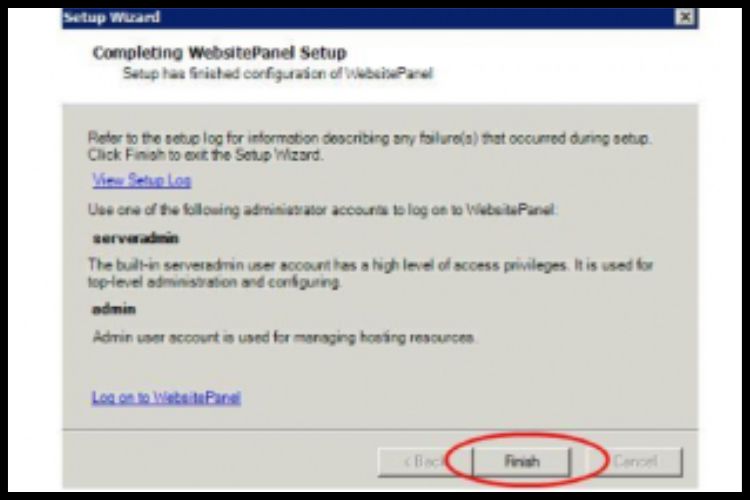
12. Access
Your Website Panel portal will now be accessible from any internet-connected web browser by visiting http://[the IP address used in step 7]:9001.
Conclusion
Setting up the website panel is a straightforward process designed to get your hosting control panel up and running with minimal hassle. Once installed, you can effectively manage your hosted resources and ensure that everything runs smoothly.
For more information, visit our website, Ideastack
Frequently Asked Questions
Q1. What is the Website Panel used for?
Website Panel is a Windows-based hosting control panel. It helps users manage multiple hosting tasks, like setting up websites, databases, and other services, seamlessly.
Q2. If I encounter an error during the system configuration check, what should I do?
Ensure all system requirements are met and that you’re running the installation as an administrator. If the problem persists, visit the Website Panel community forums or contact their support for assistance.
Q3. Can I change the port number from 9001 to something else?
While the default port is 9001, advanced users can modify this after the installation. However, ensure that the new port isn’t being used by another service to avoid conflicts.