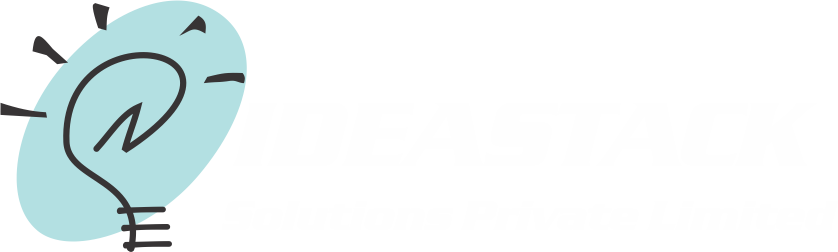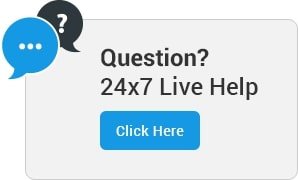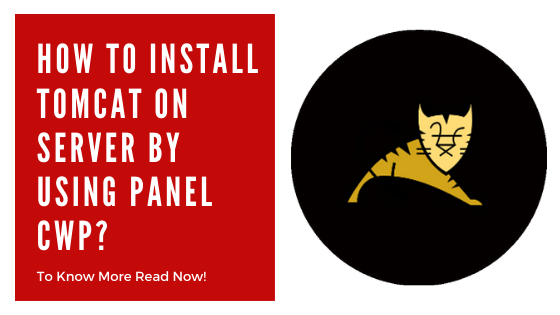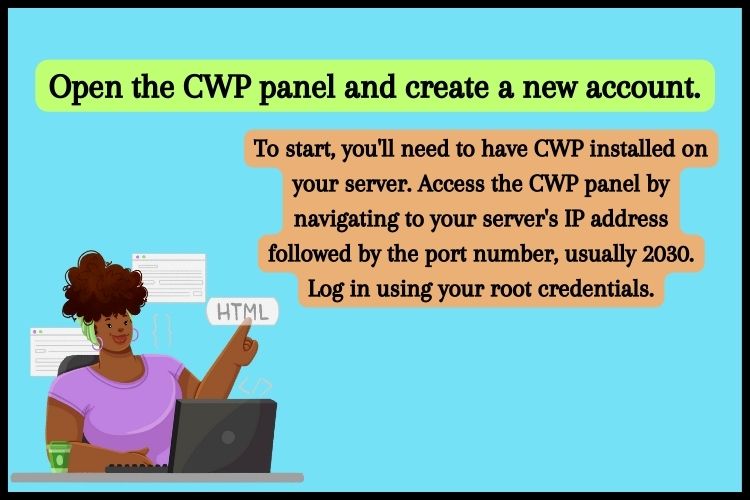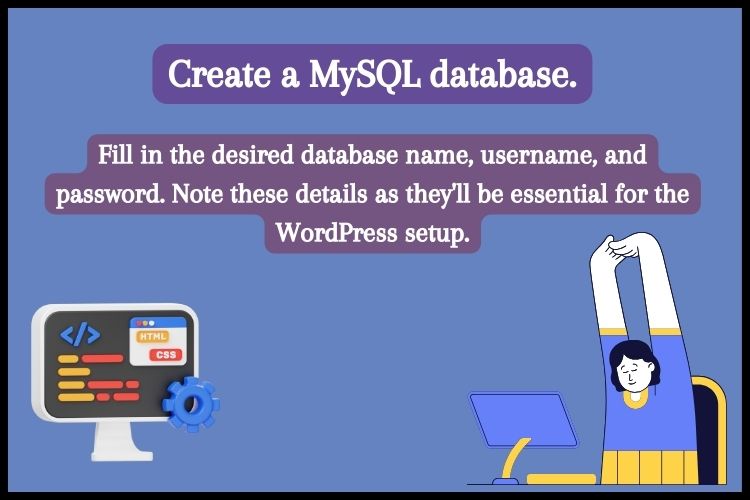How to install TOMCAT on server by using panel CWP
Apache Tomcat is pivotal software in the world of Java-based web applications. Apache Tomcat is an open-source software that implements Java Servlet, Java Server Pages, Java Expression Language, and Java WebSocket technologies These specifications are fostered under the stewardship of the Java Community Process.
It’s worth noting that Apache Tomcat, Tomcat, Apache, the Apache feather, and the Apache Tomcat project logo are registered trademarks of the Apache Software Foundation.
Latest Release Notes: Apache Tomcat 8.0.14
The Apache Tomcat Project is elated to unveil the release of version 8.0.x of Apache Tomcat. Intended as a replacement for 8.0.x, it incorporates new features sourced from Tomcat 8.0.x. The foundational requirements in terms of Java version and implemented specification versions remain the same. Key changes from 8.0×2 include
Benefits
- Various enhancements in HTTP/2
- Resolutions for issues associated with file sending that might lead to subsequent requests facing Illegal State Exceptions
- Early access updates for Servlet 4.0.
Steps to Install Tomcat on the Server Using CWP Panel
Step 1
Navigate to your CWP panel by typing IP:2030 in your browser.
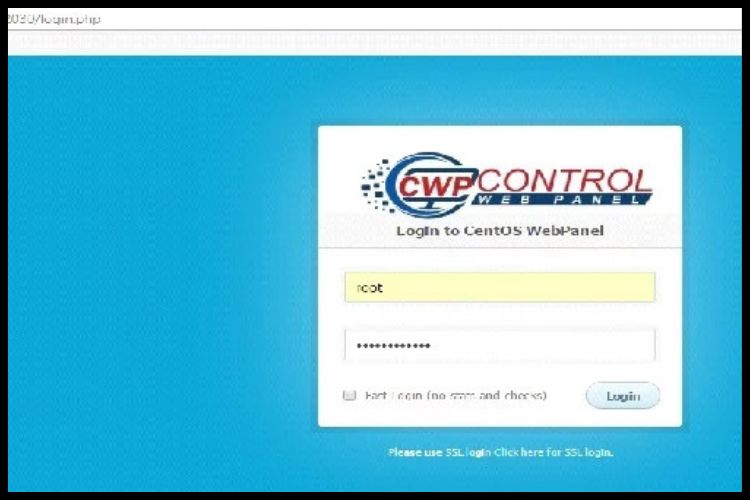
Step 2
After a successful login, navigate to Apache Settings > Tomcat Manager. Click on Tomcat Manager for further installation options.
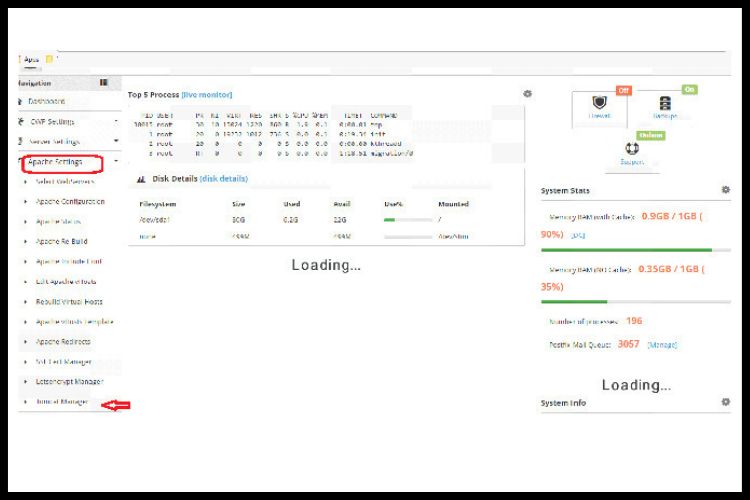
Step 3
You’ll be greeted with an installation screen. Simply click on “Install Tomcat”. This process may take anywhere between 15 and 20 minutes.
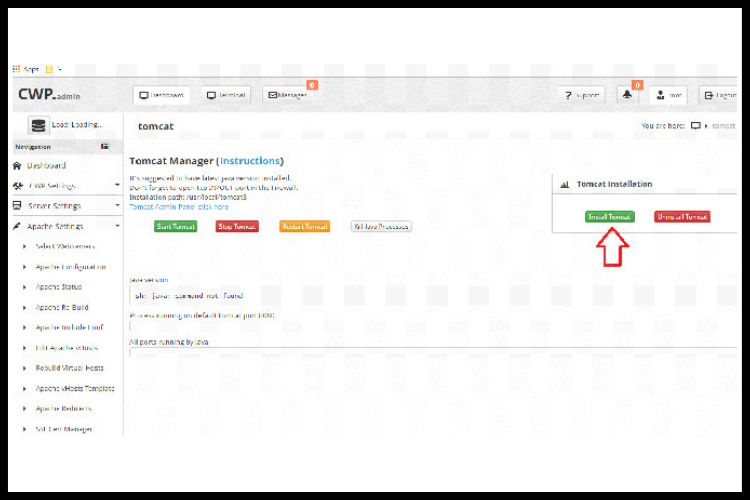
Step 4
Upon successful installation, a success message will be displayed indicating “Tomcat Installed”.
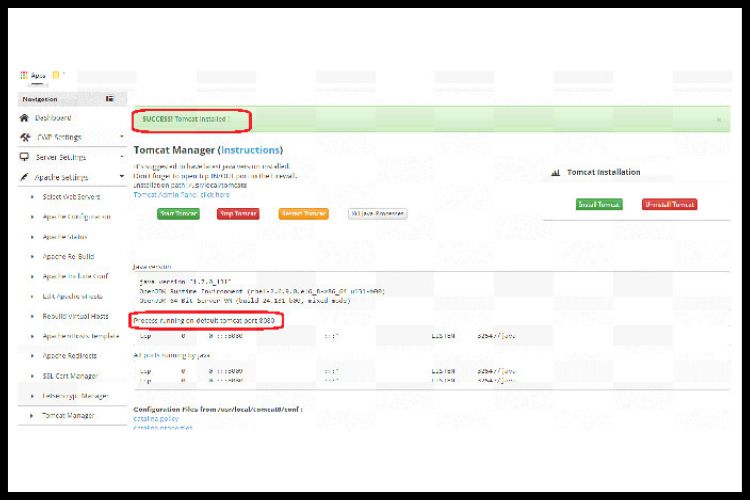
Step 5
To verify, Tomcat operates on port 8080. Type the following in your browser: IP:8080 (for instance, 192.168.0.30:8080).
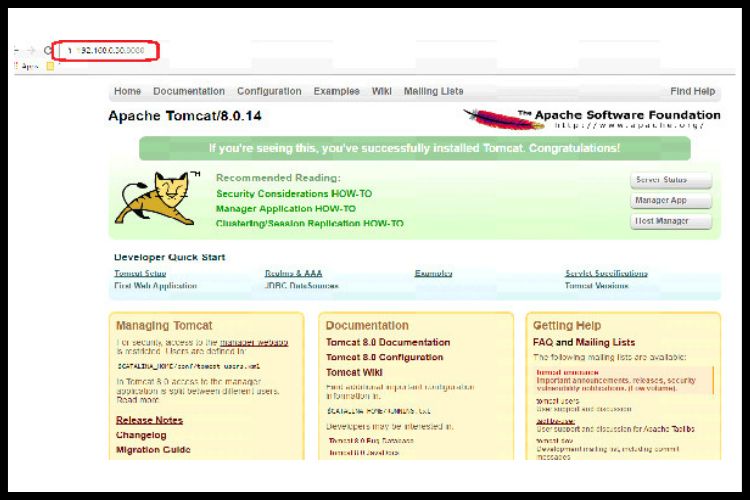
Step 6
If the aforementioned URL displays the correct screen, rejoice! Tomcat has been successfully installed on your server. You are now ready to host your website using Tomcat.
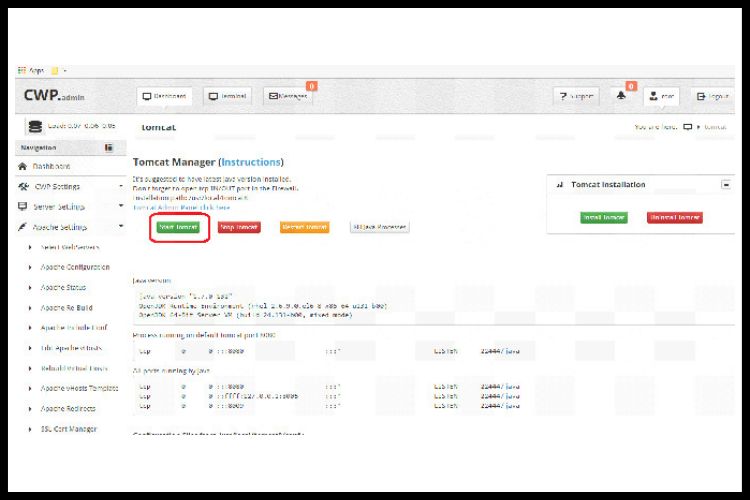
For management purposes, such as starting, restarting, or halting the Tomcat service, navigate to Apache Setting >> Tomcat Manager and choose the desired option.
For further information or assistance, feel free to contact us.
To get to know more click on Ideastack
Conclusion
Frequently Asked Questions
Q1. What is Apache Tomcat primarily used for?
Apache Tomcat is predominantly utilized to host Java-based web applications, serving as a servlet container.
Q2. Are there any costs associated with using Apache Tomcat?
No, Apache Tomcat is open-source software and is free to use, modify, and distribute.
Q3. How can I ensure the security of my Tomcat installation?
Regularly updating Tomcat to the latest version, following best security practices, and configuring firewalls and permissions appropriately will help in bolstering security.