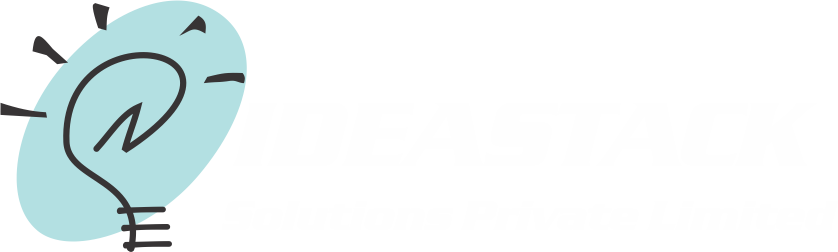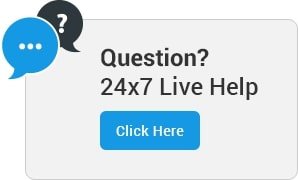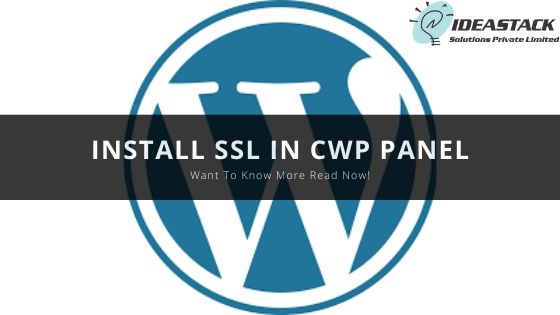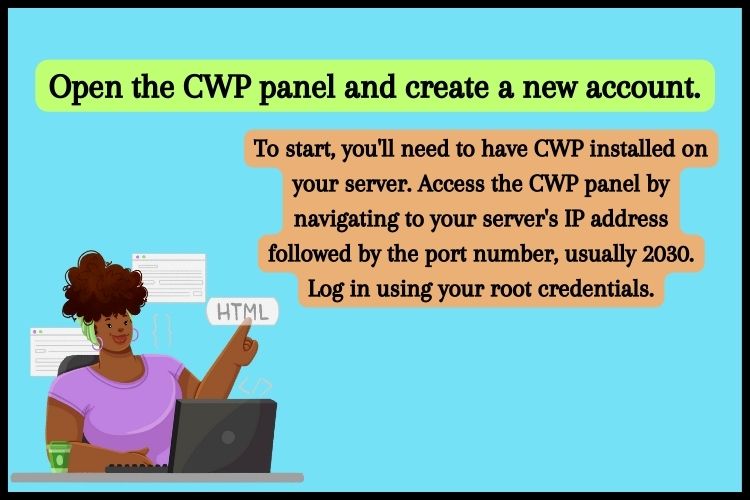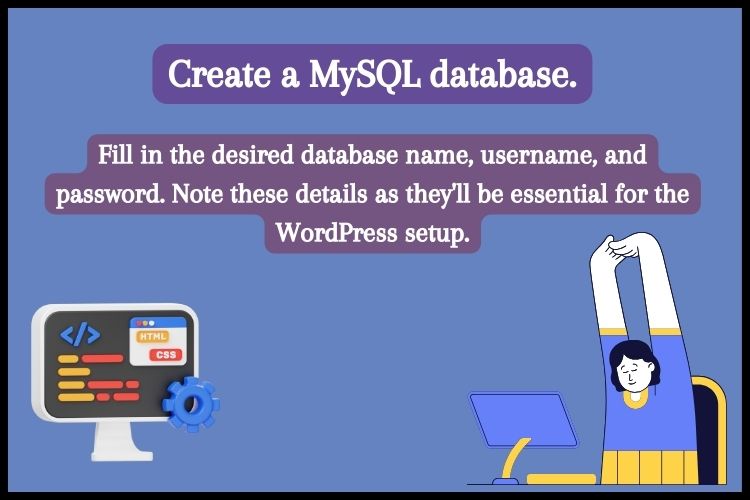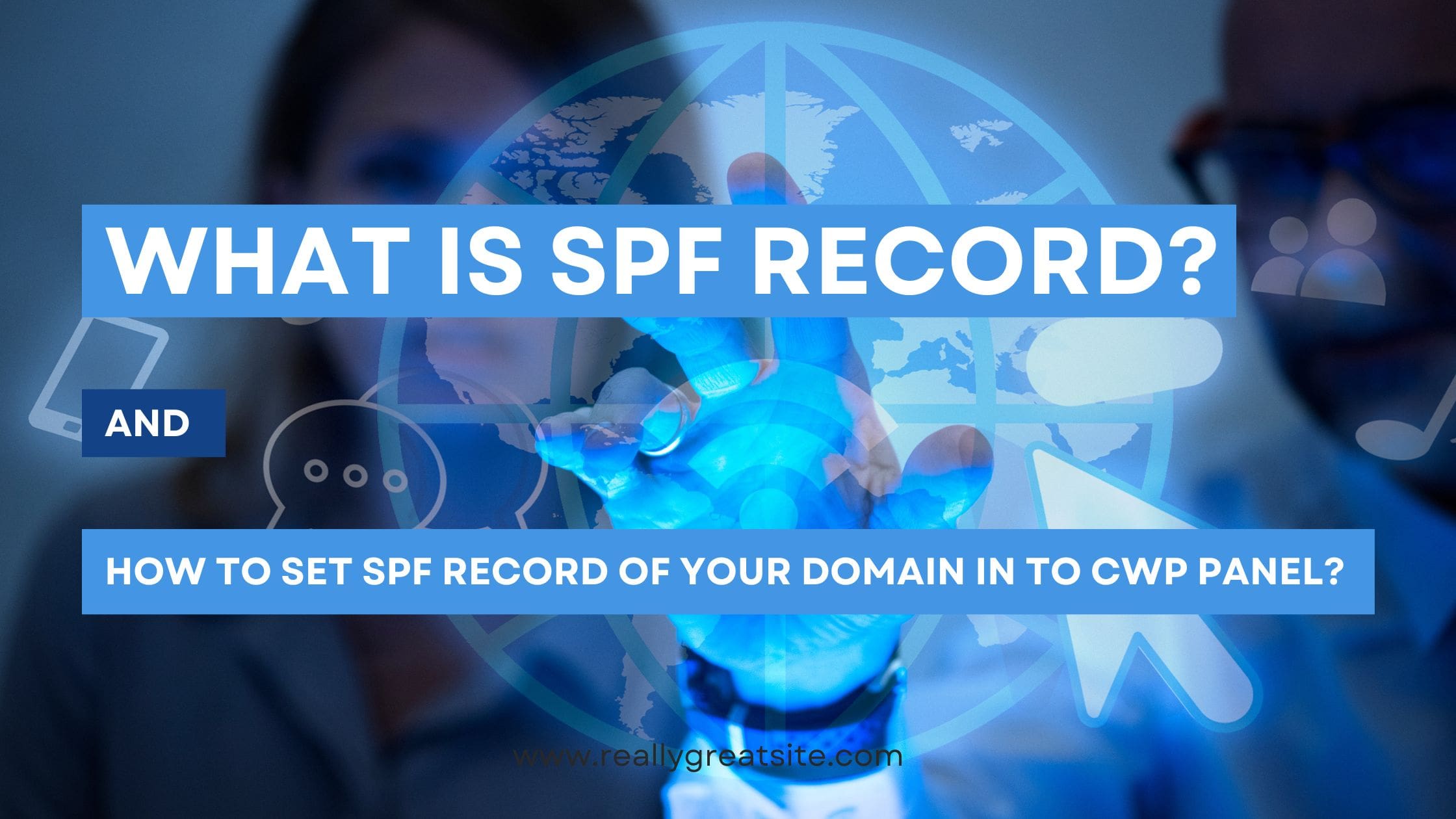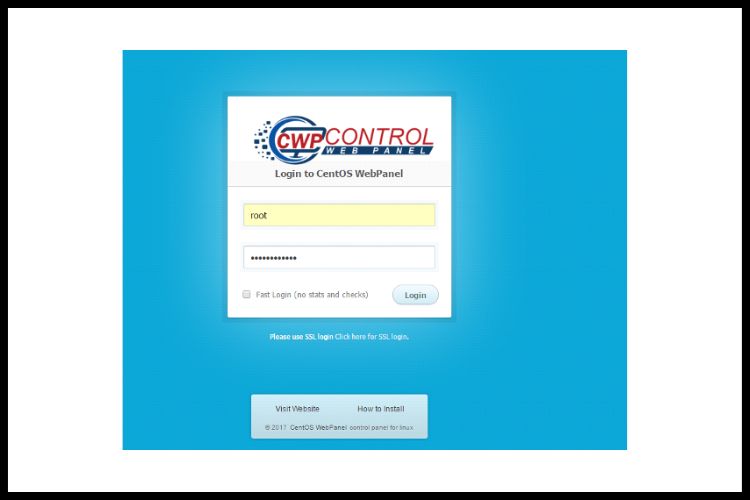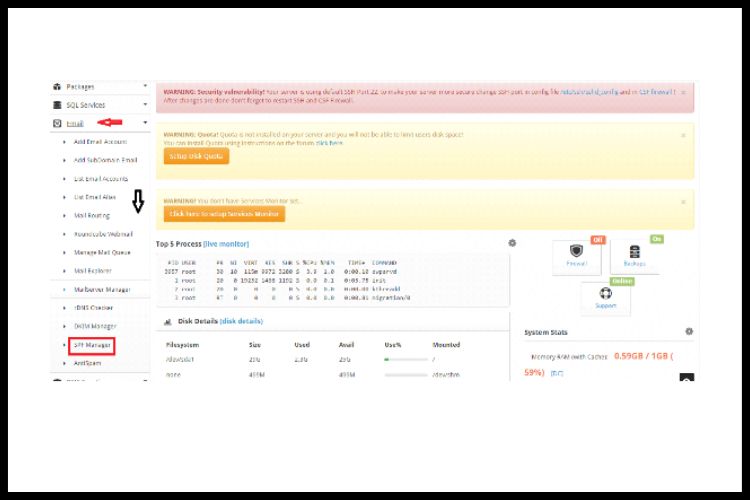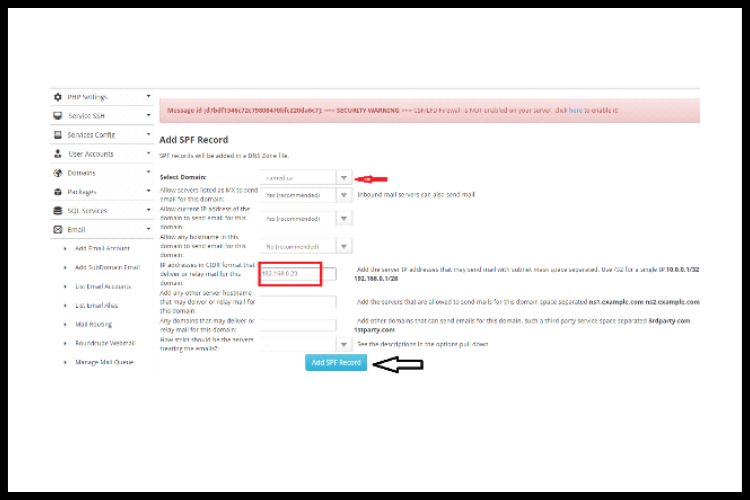INSTALL SSL IN CWP PANEL
Securing your website with an SSL certificate is not just a best practice for website security; it’s also a requirement for many aspects of web functionality. If you’re using the Control Web Panel (CWP), installing an SSL certificate is a straightforward process. Here’s how you can ensure your site is secure by installing an SSL certificate in CWP.
1. Download Your SSL Certificate and Key
The journey to a secure website begins with your SSL certificate and key. To obtain these, you need to log into your CWP panel. Navigate to the SECURITY section and find the SSL generator. Here, you’ll generate your CSR (Certificate Signing Request) private key. This is a crucial first step, as it’s the information you’ll provide to an SSL certificate provider to obtain your certificate.
2. Verify Apache Configuration
Before proceeding, it’s essential to ensure that your Apache server is listening on port 443, the default port for HTTPS traffic. If Apache isn’t configured to listen on this port, your SSL certificate won’t function correctly, and your site won’t be accessible via HTTPS.
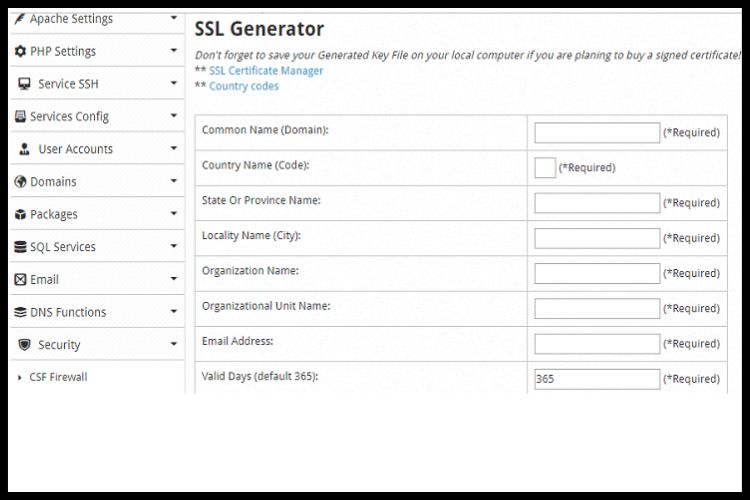
3. Purchase Your SSL Certificate
With your CSR in hand, it’s time to purchase your SSL certificate. Provide the CSR to your chosen SSL seller company. They will use this to generate your SSL certificate. Once you’ve received your SSL certificate from the seller, you’re ready for the next step.
4. Install Your SSL Certificate
In your CWP panel, look for the option to “Browse installed SSL Certificates.” This is where you’ll upload the SSL certificate you’ve received from your SSL provider. Ensure that the certificate is correctly installed in the corresponding user’s directory.
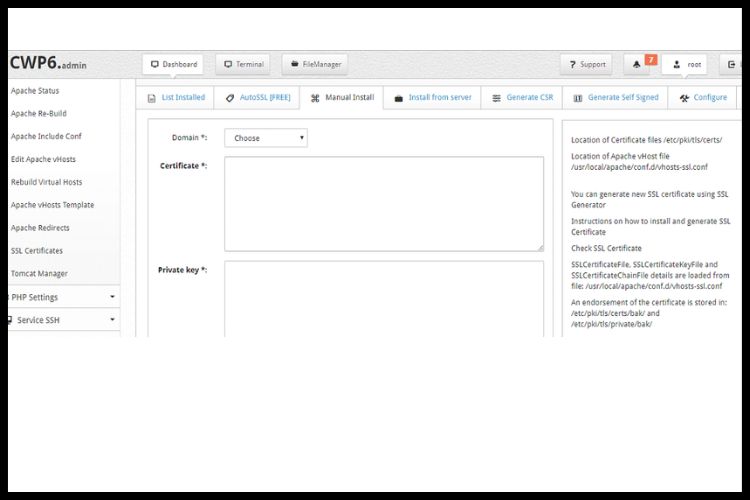
5. Edit the Certificate File
Next, you’ll need to edit the certificate file located at /etc/pki/tls/certs/DOMAIN.COM.cert. Replace “DOMAIN.COM” with your actual domain name. This step is crucial as it links the certificate to your domain.
6. Manage Your SSL Certificate
The final step is to go to the SSL Manager in your CWP panel. Here, you’ll install the certificate for the user and define the path where it’s needed. This finalizes the installation process.
Conclusion
Congratulations! You’ve successfully installed a valid SSL certificate on your website using the CWP panel. This will not only secure your website but also improve your site’s trustworthiness among users and search engines alike.For more detailed information and assistance, don’t hesitate to visit our website at Ideastack. Our comprehensive guides and expert support can help you navigate even the most complex aspects of website security.
Frequently Asked Questions
Q1. How long does an SSL certificate last?
SSL certificates typically last for 1-2 years, depending on the type of certificate and the provider. After this period, you will need to renew your certificate to maintain your website’s security.
Q2. Can I install an SSL certificate for free?
Yes, there are several providers like Let’s Encrypt that offer free SSL certificates. However, these may have different features and renewal periods compared to paid certificates.
Q3. What happens if my SSL certificate expires?
If your SSL certificate expires, browsers will begin to show a warning to visitors that your site is not secure, which can significantly impact your site’s trustworthiness and visitor traffic. To prevent potential issues, it is crucial to renew your SSL certificate before it expires.